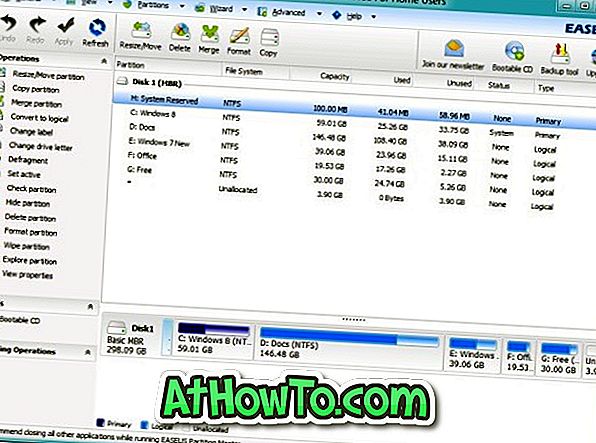Εάν εμφανίζεται υδατογράφημα κατάστασης δοκιμής στην επιφάνεια εργασίας των Windows 10 και δεν είστε σίγουροι γιατί αυτό το υδατογράφημα με τον αριθμό δημιουργίας των Windows 10 εμφανίζεται στην κάτω δεξιά γωνία της επιφάνειας εργασίας, συνεχίστε να διαβάζετε αυτό το άρθρο για να μάθετε τι είναι η λειτουργία δοκιμής και πώς να ενεργοποιήσετε ή να απενεργοποιήσετε Δοκιμαστική λειτουργία στα Windows 10.

Λοιπόν, η λειτουργία δοκιμής μηνύματος ή υδατογραφήματος εμφανίζεται στην επιφάνεια εργασίας των Windows 10, επειδή η λειτουργία δοκιμής είναι ενεργοποιημένη στον υπολογιστή σας και ο υπολογιστής σας εκτελείται σε λειτουργία δοκιμής.
Τι είναι η λειτουργία δοκιμής;
Η λειτουργία δοκιμής είναι μια λειτουργία στο λειτουργικό σύστημα Windows που επιτρέπει στους χρήστες να εγκαταστήσουν και να χρησιμοποιήσουν προγράμματα οδήγησης που δεν έχουν υπογράψει ψηφιακά από τη Microsoft. Η λειτουργία είναι χρήσιμη για χρήστες που θέλουν να τρέξουν ή να δοκιμάσουν προγράμματα που δεν διαθέτουν πιστοποιητικό πιστοποίησης.
Με λίγα λόγια, το μήνυμα Test Mode υποδεικνύει ότι έχετε ενεργοποιήσει τη λειτουργία δοκιμής ή ένα πρόγραμμα / πρόγραμμα οδήγησης που εγκαταστήσατε πρόσφατα ενεργοποιημένο στη λειτουργία δοκιμής. Για παράδειγμα, όταν εγκαθιστάτε το πρόγραμμα Trackpad ++, ενεργοποιείται η λειτουργία δοκιμής.
Αν δεν ενεργοποιήσατε τη λειτουργία δοκιμής, καλό θα ήταν να απενεργοποιήσετε τη λειτουργία δοκιμής.
Ενεργοποιήστε ή απενεργοποιήστε τη λειτουργία δοκιμής στα Windows 10
Δείτε πώς μπορείτε να ενεργοποιήσετε ή να απενεργοποιήσετε τη λειτουργία λειτουργίας δοκιμής στα Windows 10.
ΣΗΜΑΝΤΙΚΟ: Να θυμάστε ότι η απενεργοποίηση της λειτουργίας λειτουργίας δοκιμής ενδέχεται να αναγκάσει το πρόγραμμα / πρόγραμμα οδήγησης που δεν είναι ψηφιακά υπογεγραμμένο να σταματήσει να λειτουργεί.
Βήμα 1: Ανοίξτε τη γραμμή εντολών ως διαχειριστής. Για να το κάνετε αυτό, πληκτρολογήστε CMD στην αναζήτηση του μενού "Έναρξη" για να δείτε τη γραμμή εντολών στο αποτέλεσμα αναζήτησης. Κάντε δεξιό κλικ στην καταχώρηση της γραμμής εντολών και, στη συνέχεια, κάντε κλικ στην επιλογή Εκτέλεση ως διαχειριστής . Κάντε κλικ στο κουμπί Ναι όταν βλέπετε την οθόνη ελέγχου λογαριασμού χρήστη.
Βήμα 2: Στο παράθυρο "Γραμμή εντολών", εκτελέστε τις ακόλουθες εντολές:
Για να ενεργοποιήσετε τη λειτουργία δοκιμής:
Bcdedit.exe -set TESTSIGNING ON
Για να απενεργοποιήσετε τη λειτουργία δοκιμής:
Το Bcdedit.exe -set TESTSIGNING OFF
Εάν η παραπάνω εντολή δεν λειτούργησε, αυτή πρέπει να λειτουργήσει:
Bcdedit.exe - καθορίστε τις επιλογές φόρτωσης ENABLE_INTEGRITY_CHECKS
Το Bcdedit.exe -set TESTSIGNING OFF
Μπορείτε να βγείτε από τη Γραμμή εντολών τώρα.
Εάν εξακολουθεί να εμφανίζεται το μήνυμα Test / Watermark, επανεκκινήστε τον υπολογιστή σας μία φορά.
Ενδέχεται επίσης να θέλετε να μάθετε πώς να εκκινήσετε σε ασφαλή λειτουργία στον οδηγό των Windows 10.