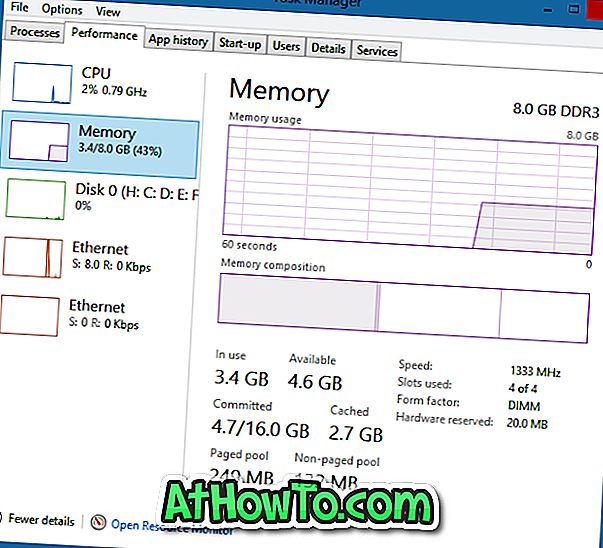Τα Windows 10 και παλαιότερες εκδόσεις διαθέτουν ενσωματωμένο βοηθητικό πρόγραμμα που ονομάζεται Εργαλείο διάγνωσης μνήμης των Windows (Windows Memory Diagnostics Tool) για να ελέγξετε για προβλήματα μνήμης. Σε αυτόν τον οδηγό, θα δούμε πώς μπορείτε να εκτελέσετε και να χρησιμοποιήσετε το Εργαλείο διάγνωσης μνήμης των Windows σε έναν υπολογιστή Windows 10.

Χρησιμοποιώντας το εργαλείο διαγνωστικής μνήμης στα Windows 10
Το εργαλείο διαγνωστικών μνήμης στα Windows 10 προσφέρει τρεις τύπους δοκιμών: Βασικές, Βασικές, Επέκταση. Από προεπιλογή, το βοηθητικό πρόγραμμα εκτελεί τυποποιημένη δοκιμή που είναι αρκετή στις περισσότερες περιπτώσεις για την ανίχνευση προβλημάτων μνήμης.
Το "βασικό" τεστ κάνει MATS +, INVC και SCHCKR.
Στη λειτουργία "Standard", εκτελεί όλες τις δοκιμές "Basic", συν LRAND, Stride6 (cache ενεργοποιημένη), CHCKR3, WMATS + και WINVC.
Η δοκιμή "Extended" περιλαμβάνει όλες τις δοκιμές σε δοκιμή "Standard" συν MATS +, Stride38, WSCHCKR, WStride-6, CHCKR4, WCHCKR3, ERAND, Stride6 και CHCKR8.
Όταν το βοηθητικό πρόγραμμα εκτελείται, μπορείτε να κάνετε κλικ στο πλήκτρο F1 για να δείτε σύνθετες επιλογές από τις οποίες μπορείτε να επιλέξετε έναν τύπο δοκιμής. Η δοκιμή "Standard" διαρκεί περίπου 30 λεπτά. Η δοκιμή "Extended" ενδέχεται να διαρκέσει μερικές ώρες για να ολοκληρωθεί.
Μόλις ολοκληρωθεί ο έλεγχος της μνήμης για σφάλματα, το εργαλείο διάγνωσης μνήμης θα επανεκκινήσει αυτόματα τον υπολογιστή σας και θα μπορείτε να δείτε τα αποτελέσματα των δοκιμών μετά την σύνδεσή σας. Εάν δεν εντοπιστούν ζητήματα, θα λάβετε ειδοποίηση "Δεν βρέθηκαν σφάλματα μνήμης".
Μέθοδος 1 από 3
Εκτελέστε το βοηθητικό πρόγραμμα Διαγνωστικά μνήμης σε έναν εκκινήσιμο υπολογιστή
Αυτή είναι η ιδανική μέθοδος όταν ο υπολογιστής σας είναι εκκινήσιμος και θέλετε να εντοπίσετε και να διαγνώσετε προβλήματα με τη μνήμη του υπολογιστή σας.
Βήμα 1: Στο πεδίο αναζήτησης "Έναρξη" / " Γραμμή εργασιών" πληκτρολογήστε mdsched.exe ή " Διαγνωστικά μνήμης των Windows" και στη συνέχεια πατήστε το πλήκτρο Enter.

Βήμα 2: Όταν δείτε στην οθόνη σας το ακόλουθο παράθυρο Διαγνωστικής μνήμης, αποθηκεύστε την εργασία σας, κλείστε όλα τα τρέχοντα προγράμματα και, στη συνέχεια, κάντε κλικ στην επιλογή Επανεκκίνηση τώρα και ελέγξτε για προβλήματα .

Εναλλακτικά, εάν δεν θέλετε να κάνετε επανεκκίνηση τώρα, κάντε κλικ στην επιλογή Έλεγχος για προβλήματα την επόμενη φορά που θα ξεκινήσει η επιλογή του υπολογιστή μου .
Βήμα 3: Το Εργαλείο διάγνωσης μνήμης θα εκτελείται αυτόματα κατά την επανεκκίνηση του υπολογιστή σας για να ελέγξετε για προβλήματα μνήμης.

Όταν εκτελείται το βοηθητικό πρόγραμμα Διαγνωστικών μνήμης, θα μπορείτε να δείτε την κατάσταση, συμπεριλαμβανομένου του αν το εργαλείο έχει εντοπίσει τυχόν προβλήματα μνήμης.
Εάν εντοπιστούν ζητήματα, θα λάβετε λεπτομέρειες κατά τη σύνδεση στο λογαριασμό σας.
Μέθοδος 2 από 3
Εκτελέστε το Εργαλείο διάγνωσης μνήμης χωρίς εκκίνηση στα Windows 10
Εάν ο υπολογιστής σας Windows 10 δεν μπορεί να ξεκινήσει για κάποιο λόγο, μπορείτε να εκτελέσετε το εργαλείο διάγνωσης μνήμης ακόμα και χωρίς να κάνετε εκκίνηση στα Windows 10. Εδώ μπορείτε να το κάνετε αυτό.
Βήμα 1: Ενεργοποιήστε τον υπολογιστή σας και μεταβείτε στις επιλογές Για προχωρημένους . Ανατρέξτε στον τρόπο προσέγγισης των προχωρημένων επιλογών εκκίνησης όταν ο υπολογιστής δεν εκκινεί το άρθρο για οδηγίες.
Βήμα 2: Στην οθόνη Επιλογές εκκίνησης για προχωρημένους, κάντε κλικ στην εντολή Command Prompt . Ο υπολογιστής σας θα γίνει επανεκκίνηση τώρα.

Βήμα 3: Εάν σας ζητηθεί να εισάγετε τον κωδικό πρόσβασης του λογαριασμού χρήστη σας, κάντε το ίδιο. Αν έχετε δύο ή περισσότερους λογαριασμούς, θα πρέπει να επιλέξετε τον λογαριασμό σας και στη συνέχεια να εισαγάγετε τον κωδικό πρόσβασης για τον ίδιο λογαριασμό.
Βήμα 4: Πρέπει τώρα να δείτε το παράθυρο "Γραμμή εντολών". Πληκτρολογήστε mdsched.exe και πατήστε το πλήκτρο Enter.

Βήμα 5: Κάντε κλικ στην επιλογή Επανεκκίνηση τώρα και ελέγξτε για προβλήματα, για να επανεκκινήσετε τον υπολογιστή σας και να ελέγξετε για σφάλματα μνήμης.

Ανατρέξτε στις οδηγίες στην ενότητα Χρήση του Εργαλείου διάγνωσης μνήμης στην ενότητα Windows 10 του παρόντος οδηγού (οθόνη επάνω για να δείτε) για να μάθετε πώς να χρησιμοποιείτε το εργαλείο διαγνωστικής μνήμης.
Μέθοδος 3 από 3
Εκτελέστε το εργαλείο διαγνωστικής μνήμης από τα μέσα αποκατάστασης των Windows 10
Μπορείτε να χρησιμοποιήσετε τη μονάδα ανάκτησης των Windows 10 για να ξεκινήσετε το Εργαλείο διάγνωσης μνήμης των Windows. Εδώ είναι πώς να το κάνουμε αυτό.
Βήμα 1: Αν δεν διαθέτετε τη μονάδα ανάκτησης, ανατρέξτε στον τρόπο προετοιμασίας ενός οδηγού μονάδας δίσκου ανάκτησης USB των Windows 10 για να δημιουργήσετε έναν.
Βήμα 2: Διαμορφώστε το BIOS του υπολογιστή σας για εκκίνηση από USB / DVD. Κάντε επανεκκίνηση του υπολογιστή σας και στη συνέχεια εκκινήστε από τη μονάδα ανάκτησης.
Βήμα 3: Όταν εμφανιστεί η οθόνη διάταξης πληκτρολογίου, επιλέξτε τη διάταξη πληκτρολογίου.
Βήμα 4: Στην οθόνη Επιλογή μιας επιλογής, κάντε κλικ στην επιλογή Αντιμετώπιση προβλημάτων.

Βήμα 5: Στην οθόνη Επιλογές για προχωρημένους, κάντε κλικ στην εντολή Command Prompt, για να την ανοίξετε. Το παράθυρο "Γραμμή εντολών" θα εμφανιστεί αμέσως στην οθόνη σας.

Βήμα 6: Στη γραμμή εντολών, πληκτρολογήστε mdsched.exe και κατόπιν πατήστε το πλήκτρο Enter .

Βήμα 7: Όταν δείτε την ακόλουθη ερώτηση, κάντε κλικ στο κουμπί " Επανεκκινήστε τώρα και ελέγξτε για προβλήματα " για να επανεκκινήσετε τον υπολογιστή σας και να εκτελέσετε το βοηθητικό πρόγραμμα Memory Diagnostics.

Για να χρησιμοποιήσετε το βοηθητικό πρόγραμμα διαγνωστικής μνήμης, ανατρέξτε στις οδηγίες χρήσης του εργαλείου "Χρήση της διάγνωσης μνήμης" στην ενότητα Windows 10 αυτού του άρθρου (οθόνη μέχρι να εμφανιστεί).
Πώς να ελέγξετε αν ο επεξεργαστής της Intel λειτουργεί σωστά στον οδηγό μπορεί επίσης να σας ενδιαφέρει.