Στα Windows 10, το Microsoft Edge είναι το προεπιλεγμένο πρόγραμμα περιήγησης ιστού. Για να αλλάξετε το προεπιλεγμένο πρόγραμμα περιήγησης ιστού στα Windows 10, χρησιμοποιήστε μία από τις δύο διαθέσιμες μεθόδους σε αυτόν τον οδηγό.
Για πρώτη φορά, στην ιστορία του λειτουργικού συστήματος των Windows, μια έκδοση των Windows έχει σταλεί με δύο προγράμματα περιήγησης ιστού. Στα Windows 10, εκτός από τον γνωστό Internet Explorer, υπάρχει και ένα νέο πρόγραμμα περιήγησης στο web που ονομάζεται Microsoft Edge.
Στα Windows 10, το νέο Microsoft Edge είναι το προεπιλεγμένο πρόγραμμα περιήγησης ιστού. Το πρόγραμμα περιήγησης Edge αναπτύσσεται από το μηδέν και συνοδεύεται με μερικά δροσερά χαρακτηριστικά. Η δυνατότητα να κρατάτε σημειώσεις σε ιστοσελίδες και να μοιράζεστε με άλλους είναι ένα από τα σημαντικότερα σημεία του περιηγητή Edge.
Ενώ το πρόγραμμα περιήγησης Edge είναι σίγουρα καλύτερο από τον Internet Explorer, δεν είναι τόσο πλήρες όσο το Mozilla Firefox ή το Google Chrome αυτή τη στιγμή. Η Microsoft σχεδιάζει να προσθέσει νέες λειτουργίες σε μελλοντικές εκδόσεις, αλλά προς το παρόν λείπουν πολλές λειτουργίες από το πρόγραμμα περιήγησης.

Δεδομένου ότι το Edge είναι το προεπιλεγμένο πρόγραμμα περιήγησης στα Windows 10, ίσως θελήσετε να ορίσετε το Firefox, Opera ή Chrome ως το προεπιλεγμένο πρόγραμμα περιήγησης ιστού στα Windows 10. Η πραγματοποίηση του αγαπημένου σας προγράμματος περιήγησης ως προεπιλογή στα Windows 10 δεν είναι τόσο εύκολη όσο στις προηγούμενες εκδόσεις των Windows. Όταν κάνετε κλικ στην επιλογή Δημιουργία προεπιλογής στο πρόγραμμα περιήγησης του Firefox ή του Chrome, θα δείτε την εφαρμογή "Ρυθμίσεις" (ή κλασικά προεπιλεγμένα προγράμματα).
Για να αλλάξετε το προεπιλεγμένο πρόγραμμα περιήγησης ιστού στα Windows 10, πρέπει να ακολουθήσετε τις οδηγίες που αναφέρονται σε μία από τις δύο μεθόδους που δίνονται παρακάτω.
Μέθοδος 1 - Αλλάξτε το προεπιλεγμένο πρόγραμμα περιήγησης στα Windows 10 χρησιμοποιώντας την εφαρμογή "Ρυθμίσεις"
Μέθοδος 2 - Αλλάξτε το προεπιλεγμένο πρόγραμμα περιήγησης στα Windows 10 χρησιμοποιώντας τα προεπιλεγμένα προγράμματα
Μέθοδος 1
Αλλάξτε το προεπιλεγμένο πρόγραμμα περιήγησης στα Windows 10 χρησιμοποιώντας την εφαρμογή "Ρυθμίσεις"
Σε αυτήν τη μέθοδο, θα χρησιμοποιήσουμε την εφαρμογή "Ρυθμίσεις" για να αλλάξουμε το προεπιλεγμένο πρόγραμμα περιήγησης ιστού στα Windows 10.
Βήμα 1: Άνοιγμα της εφαρμογής "Ρυθμίσεις" κάνοντας κλικ στο εικονίδιο " Ρυθμίσεις" στο μενού "Έναρξη"

Βήμα 2: Στην εφαρμογή "Ρυθμίσεις", κάντε κλικ στο στοιχείο Σύστημα (Εμφάνιση, ειδοποιήσεις, εφαρμογές, ισχύς) .
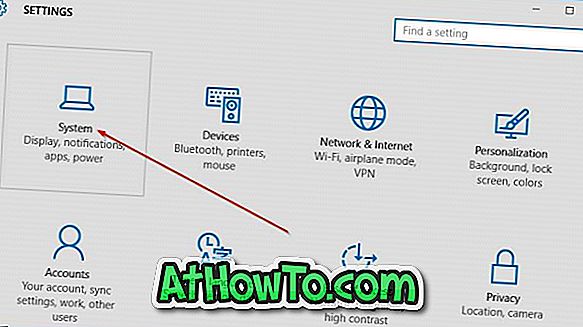
Βήμα 3: Από την αριστερή πλευρά, κάντε κλικ στην επιλογή Προεπιλεγμένες εφαρμογές .
Βήμα 4: Τώρα, από τη δεξιά πλευρά, μετακινηθείτε προς τα κάτω για να δείτε την ενότητα του προγράμματος περιήγησης στο Web .
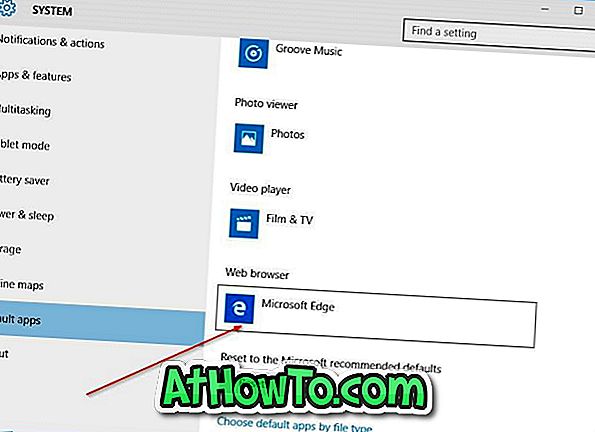
Βήμα 5: Κάντε κλικ στην προεπιλεγμένη καταχώρηση, η οποία είναι η Microsoft Edge, για να δείτε το αναπτυσσόμενο αναπτυξιακό πρόγραμμα εφαρμογής και στη συνέχεια κάντε κλικ στο πρόγραμμα περιήγησης που θέλετε να κάνετε προεπιλογή. Αυτό είναι!
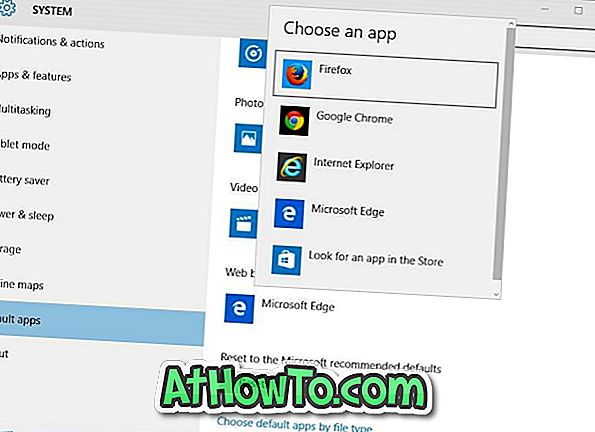
Το νέο όνομα του προγράμματος περιήγησης θα πρέπει να εμφανίζεται στην ενότητα "Πρόγραμμα περιήγησης στο Web" τώρα.
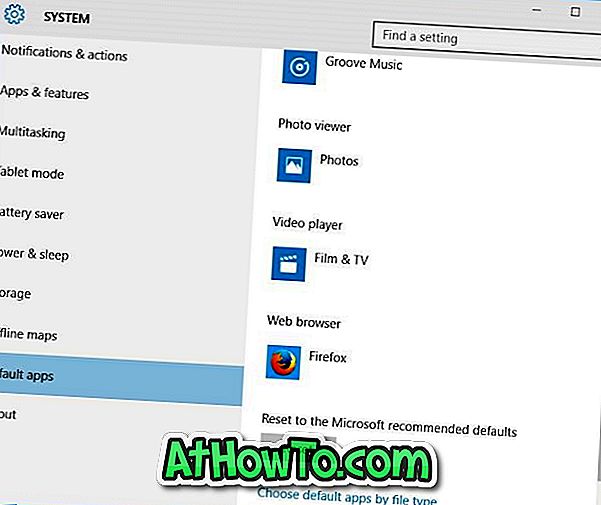
Μέθοδος 2
Αλλάξτε το προεπιλεγμένο πρόγραμμα περιήγησης στα Windows 10 χρησιμοποιώντας τα προεπιλεγμένα προγράμματα
Βήμα 1: Πληκτρολογήστε Προεπιλεγμένα προγράμματα στο μενού Έναρξη ή στο πλαίσιο αναζήτησης γραμμής εργασιών και πατήστε το πλήκτρο Enter για να ανοίξετε το παράθυρο Προεπιλεγμένα προγράμματα.
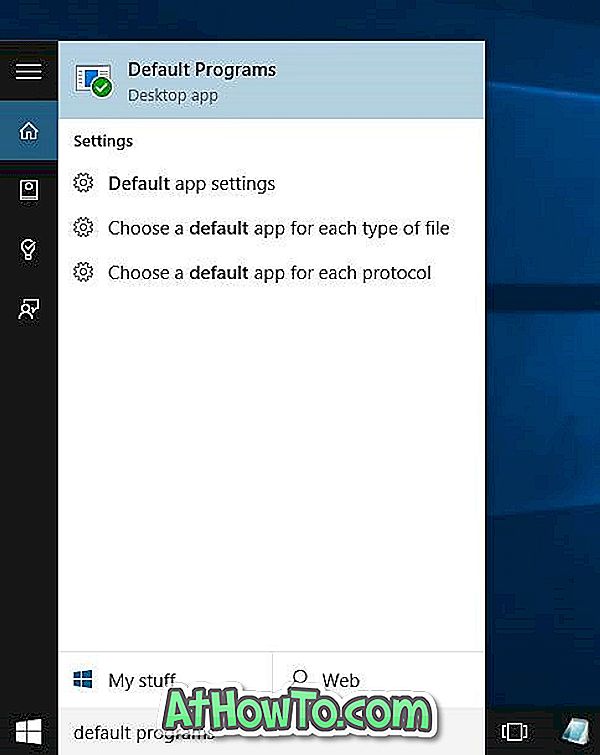
Βήμα 2: Εδώ, κάντε κλικ στην πρώτη επιλογή με τίτλο Ορισμός προεπιλεγμένων προγραμμάτων .
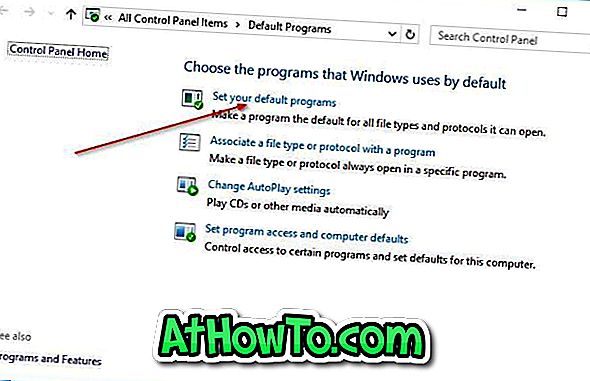
Βήμα 3: Στην αριστερή πλευρά, στο Προγράμματα, αναζητήστε τον Firefox ή το Chrome ή οποιοδήποτε άλλο πρόγραμμα περιήγησης στο Web που θέλετε να κάνετε ως προεπιλεγμένο πρόγραμμα περιήγησης.
Βήμα 4: Κάντε κλικ στο όνομα του προγράμματος περιήγησης που θέλετε να ορίσετε ως προεπιλογή για να δείτε την επιλογή αυτού του προγράμματος ως προεπιλεγμένης επιλογής στη δεξιά πλευρά. Κάντε κλικ στην επιλογή Ρυθμίστε αυτό το πρόγραμμα ως προεπιλεγμένο κουμπί για να το κάνετε ως το προεπιλεγμένο πρόγραμμα περιήγησης ιστού στα Windows 10.

Βήμα 5: Στη συνέχεια, στη δεξιά πλευρά, κάντε κλικ στην άλλη επιλογή με τίτλο Επιλέξτε προεπιλογή για αυτό το πρόγραμμα, επιλέξτε το πλαίσιο Επιλογή όλων στο παράθυρο που προκύπτει και στη συνέχεια κάντε κλικ στο κουμπί Αποθήκευση .
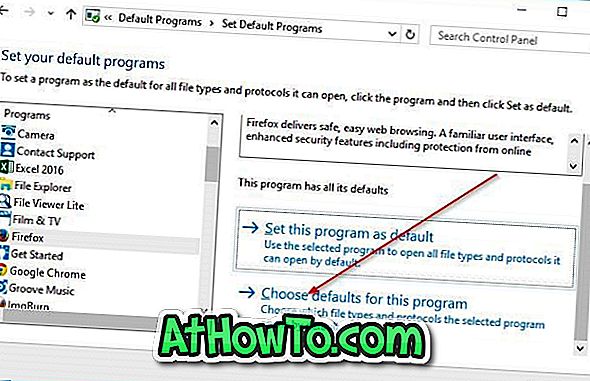

Ποιο είναι το κύριο πρόγραμμα περιήγησης ιστού στα Windows 10 και γιατί;














