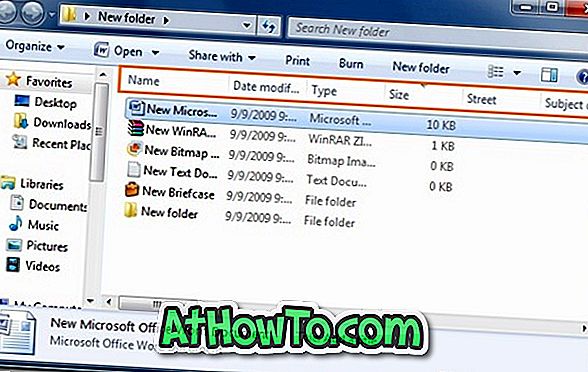Σε αντίθεση με τους προηγούμενους, τα Windows 10 δεν σας επιτρέπουν να απενεργοποιείτε εύκολα τις αυτόματες ενημερώσεις των Windows. Ο κλασικός πίνακας "Windows Update", ο οποίος επέτρεψε στους χρήστες να απενεργοποιήσουν τις αυτόματες ενημερώσεις, έχει αποσυρθεί από τα Windows 10 και δεν υπάρχει επιλογή από την εφαρμογή "Ρυθμίσεις" για να απενεργοποιήσετε τις αυτόματες ενημερώσεις.
Ωστόσο, οι χρήστες που εκτελούν έκδοση Windows 10 Pro μπορούν να κάνουν τις απαραίτητες αλλαγές στις προεπιλεγμένες ρυθμίσεις των ενημερώσεων των Windows για να ειδοποιήσουν τους χρήστες ότι οι ενημερώσεις είναι διαθέσιμες (οι χρήστες μπορούν να το εγκαταστήσουν εάν το επιθυμούν) και ενεργοποιώντας αυτή την επιλογή, αυτόματη λήψη και εγκατάσταση ενημερωμένων εκδόσεων. Υπάρχει επίσης η δυνατότητα αυτόματης λήψης ενημερώσεων, αλλά η ενημέρωση των χρηστών πριν από την εγκατάσταση τους.

Σημαντικό: Παρόλο που ο Επεξεργαστής Μητρώου (Registry Editor) είναι παρών στην έκδοση των Windows 10 Home, αυτή η μέθοδος δεν είναι για την έκδοση Home.
Οι χρήστες σε έκδοση Pro μπορούν να βρουν τον τρόπο απενεργοποίησης του οδηγού Windows Update στον οδηγό των Windows 10 για λεπτομερείς οδηγίες.
Απενεργοποιήστε ή διαμορφώστε τις αυτόματες ενημερώσεις των Windows χρησιμοποιώντας το μητρώο
Ένας αριθμός χρηστών μας ρώτησε αν είναι δυνατή η ρύθμιση των ρυθμίσεων του Windows Update μέσω του μητρώου. Τα καλά νέα είναι ότι μπορείτε να αλλάξετε τις προεπιλεγμένες ρυθμίσεις του Windows Update με επεξεργασία του μητρώου. Εκτός αυτού, όλες οι ρυθμίσεις του Windows Update που παρέχονται στην Πολιτική ομάδας είναι διαθέσιμες και στο μητρώο.
Επιπλέον, υπάρχει ένας τρόπος για να απενεργοποιήσετε εντελώς τις αυτόματες ενημερώσεις (ποτέ μην ελέγξετε για ενημερώσεις) στα Windows 10 χρησιμοποιώντας το μητρώο.
Σε αυτόν τον οδηγό, θα δούμε πώς να απενεργοποιήσετε ή να ρυθμίσετε τις παραμέτρους του αυτόματου Windows Update, επεξεργάζοντας το μητρώο.
Μέθοδος 1 - απενεργοποίηση αυτόματων ενημερώσεων
Μέθοδος 2 - σύνθετες ρυθμίσεις για τη ρύθμιση των αυτόματων ενημερώσεων
Μέθοδος 1 από 2
Απενεργοποιήστε εντελώς τις αυτόματες ενημερώσεις
Σημαντικό: Σας συνιστούμε να δημιουργήσετε ένα σημείο επαναφοράς μη αυτόματου συστήματος πριν επεξεργαστείτε το μητρώο μόνο σε περίπτωση που κάτι πάει στραβά!
Βήμα 1: Πληκτρολογήστε Regedit στο μενού Έναρξη ή στο πλαίσιο αναζήτησης γραμμής εργασιών και, στη συνέχεια, πατήστε το πλήκτρο Enter. Κάντε κλικ στο κουμπί Ναι όταν βλέπετε το παράθυρο διαλόγου "Έλεγχος λογαριασμού χρήστη".

Βήμα 2: Στον Επεξεργαστή Μητρώου, μεταβείτε στο ακόλουθο κλειδί:
HKEY_LOCAL_MACHINE \ SOFTWARE \ Policies \ Microsoft \ Windows

Βήμα 3: Κάντε δεξί κλικ στο κλειδί των Windows (όπως φαίνεται στην παρακάτω εικόνα), κάντε κλικ στο κουμπί Νέα και, στη συνέχεια, κάντε κλικ στο κουμπί Κλειδί .

Καταχωρίστε το όνομα ως WindowsUpdate (χωρίς κενό μεταξύ Windows και Ενημέρωσης). Σημειώστε ότι ακόμα και μετά τη δημιουργία του Νέου Κλειδιού, μπορείτε να κάνετε δεξί κλικ σε αυτό και, στη συνέχεια, κάντε κλικ στην επιλογή Μετονομασία για να μετονομάσετε το ως WindowsUpdate.

Βήμα 4: Τώρα που δημιουργήσατε το κλειδί WindowsUpdate, κάντε δεξιό κλικ στο κλειδί WindowsUpdate, κάντε κλικ στην επιλογή Νέο, κάντε κλικ στην επιλογή Κλειδί και, στη συνέχεια, ορίστε το όνομα του ως AU .

Βήμα 5: Κάντε κλικ στο πλήκτρο AU . Στη δεξιά πλευρά, κάντε δεξί κλικ στον κενό χώρο, κάντε κλικ στο κουμπί Νέο, κάντε κλικ στην τιμή DWORD (32-bit) και ονομάστε το ως NoAutoUpdate .

Βήμα 6: Τέλος, κάντε διπλό κλικ στο NoAutoUpdate και ορίστε τα δεδομένα τιμής σε έναν από τους παρακάτω αριθμούς:
0 - Για να ενεργοποιήσετε τις αυτόματες ενημερώσεις
1 - Για να απενεργοποιήσετε τις αυτόματες ενημερώσεις


Όταν απενεργοποιείτε τις αυτόματες ενημερώσεις χρησιμοποιώντας τις παραπάνω οδηγίες, τα Windows δεν θα ελέγξουν ποτέ για ενημερώσεις. Αν μεταβείτε στις επιλογές Σύνθετες ρυθμίσεις των ρυθμίσεων των Windows στην εφαρμογή "Ρυθμίσεις", θα δείτε την επιλογή " Ποτέ μην ελέγχετε για ενημερώσεις ως κατάσταση" στην ενότητα "Επιλέξτε τον τρόπο εγκατάστασης των ενημερώσεων".
Μέθοδος 2 από 2
Περισσότερες ρυθμίσεις για τη ρύθμιση των αυτόματων ενημερώσεων
Αν δεν θέλετε να απενεργοποιήσετε εντελώς τις αυτόματες ενημερώσεις αλλά θέλετε να ελέγξετε τον τρόπο εγκατάστασης των ενημερώσεων, μπορείτε να το κάνετε ακολουθώντας τις παρακάτω οδηγίες.
Βήμα 1: Ακολουθήστε τις οδηγίες της παραπάνω μεθόδου για να δημιουργήσετε κλειδιά WindowsUpdate και AU κάτω από την ακόλουθη διαδρομή:
HKEY_LOCAL_MACHINE \ SOFTWARE \ Policies \ Microsoft \ Windows
Βήμα 2: Επιλέξτε το κλειδί AU, στη δεξιά πλευρά, δημιουργήστε ένα νέο DWORD 32-bit και ονομάστε το ως AUOptions και ορίστε την τιμή του ως έναν από τους ακόλουθους αριθμούς:
2 - Ειδοποίηση πριν από τη λήψη και την εγκατάσταση ενημερώσεων
3 - Ενημερώσεις αυτόματης λήψης και ειδοποίηση για εγκατάσταση
4 - Ενημερώσεις αυτόματης λήψης και προγραμματισμός της εγκατάστασης
5 - Να επιτρέπεται στο τοπικό διαχειριστή να επιλέξει τη ρύθμιση

Επομένως, εάν θέλετε τα Windows να σας ενημερώνουν πάντα για μια διαθέσιμη ενημερωμένη έκδοση, θα πρέπει να ορίσετε την τιμή ως 2. Η ρύθμιση των Windows 10 για να σας ειδοποιήσει πριν από τη λήψη ενημερώσεων είναι ο καλύτερος τρόπος απενεργοποίησης των αυτόματων ενημερώσεων, καθώς οι ενημερώσεις δεν θα πραγματοποιηθούν χωρίς η γνώση σου.
Και για όσους από εσάς αναρωτιέστε, παρόλο που ο Επεξεργαστής Μητρώου (Registry Editor) είναι παρών στα Windows 10 Home, μοιάζει με αυτά τα tweaks του Registry δεν σας βοηθούν να απενεργοποιήσετε τις αυτόματες ενημερώσεις.