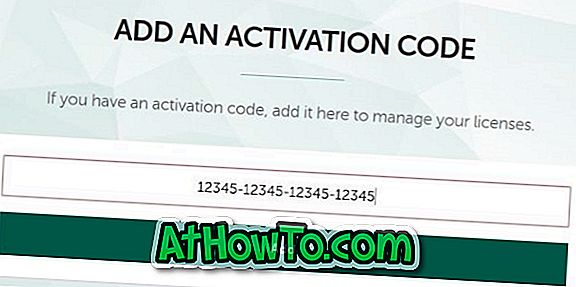Ο φάκελος "Εκτυπωτές" είναι προσπελάσιμος μεταβαίνοντας στον Πίνακα Ελέγχου και στη συνέχεια ανοίγοντας το φάκελο "Συσκευές και εκτυπωτές". Ο φάκελος Εκτυπωτές εμφανίζει όλους τους εγκατεστημένους εκτυπωτές στον υπολογιστή σας και σας επιτρέπει να έχετε πρόσβαση σε διάφορες ρυθμίσεις εκτυπωτή.

Εάν χρειάζεστε συχνά το άνοιγμα του φακέλου Printers (Εκτυπωτές) για να αλλάξετε τις ρυθμίσεις του εκτυπωτή, μπορείτε να δημιουργήσετε μια συντόμευση επιφάνειας εργασίας σε αυτό ή να την προσαρτήσετε στη γραμμή εργασιών. Σε αυτόν τον οδηγό θα δούμε πώς μπορείτε να δημιουργήσετε μια συντόμευση επιφάνειας εργασίας στο φάκελο Printers και πώς να συνδέσετε το φάκελο Printers στη γραμμή εργασιών.

Δημιουργήστε μια συντόμευση επιφάνειας εργασίας για το φάκελο Εκτυπωτές στα Windows 10
Συμπληρώστε τις συγκεκριμένες οδηγίες για να δημιουργήσετε μια συντόμευση επιφάνειας εργασίας στο φάκελο "Εκτυπωτές" στα Windows 10.
Βήμα 1: Κάντε δεξί κλικ σε κενό σημείο στην επιφάνεια εργασίας, κάντε κλικ στο κουμπί Νέο και, στη συνέχεια, κάντε κλικ στην επιλογή Συντόμευση για να ανοίξετε τον οδηγό δημιουργίας συντομεύσεων.

Βήμα 2: Στο πεδίο τοποθεσίας, πληκτρολογήστε την ακόλουθη διαδρομή:
rundll32.exe shell32.dll, SHHelpShortcuts_RunDLL PrintersFolder
Κάντε κλικ στο κουμπί Επόμενο .

Βήμα 3: Τώρα, εισάγετε ένα όνομα για τη συντόμευση. Το ονομάζουμε ως εκτυπωτές ως συντόμευση για το φάκελο των εκτυπωτών.

Βήμα 4: Τέλος, κάντε κλικ στο κουμπί Τέλος για να δημιουργήσετε τη συντόμευση φακέλου του εκτυπωτή στην επιφάνεια εργασίας και κλείστε τον οδηγό.
Τώρα μπορείτε να κάνετε κλικ στη συντόμευση του φακέλου του νέου εκτυπωτή στην επιφάνεια εργασίας για να ανοίξετε το φάκελο Printers (Εκτυπωτές). Όπως μπορείτε να δείτε, η νέα συντόμευση δεν έχει ένα σχετικό εικονίδιο. Ας αλλάξουμε και το εικονίδιο.
Βήμα 5: Κάντε δεξί κλικ στη νέα συντόμευση του φακέλου εκτυπωτών στην επιφάνεια εργασίας και κάντε κλικ στην επιλογή Ιδιότητες για να ανοίξετε τις ιδιότητές του.

Βήμα 6: Στην καρτέλα Συντόμευση, κάντε κλικ στο κουμπί Αλλαγή εικονιδίου . Κάνοντας κλικ στο κουμπί Αλλαγή εικονιδίου ανοίγει ένα νέο παράθυρο διαλόγου. Εδώ, πληκτρολογήστε % SystemRoot% \ System32 \ SHELL32.dll στο πεδίο και, στη συνέχεια, επιλέξτε ένα εικονίδιο εκτυπωτή.


Κάντε κλικ στο κουμπί OK και, στη συνέχεια, κάντε κλικ στο κουμπί Εφαρμογή . Αυτό είναι! Τώρα έχετε προσθέσει το εικονίδιο του εκτυπωτή στη συντόμευση φακέλων Printers στην επιφάνεια εργασίας σας.
Κάντε κλικ στο φάκελο Pin Printers στη γραμμή εργασιών στα Windows 10
Βήμα 1: Ακολουθήστε τις παραπάνω οδηγίες για να δημιουργήσετε τη συντόμευση του φακέλου Printers στην επιφάνεια εργασίας.
Βήμα 2: Μεταφέρετε και αποθέστε τη συντόμευση του φακέλου εκτυπωτών στην περιοχή της γραμμής εργασιών για να συνδεθείτε στη γραμμή εργασιών.