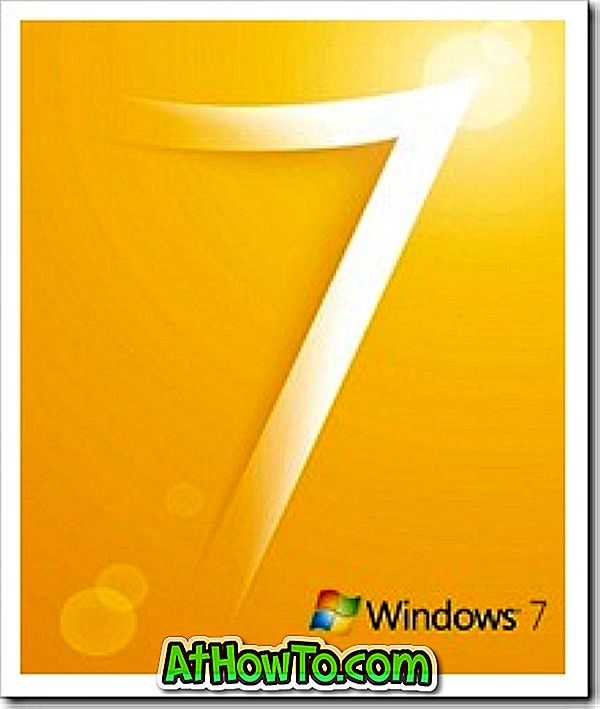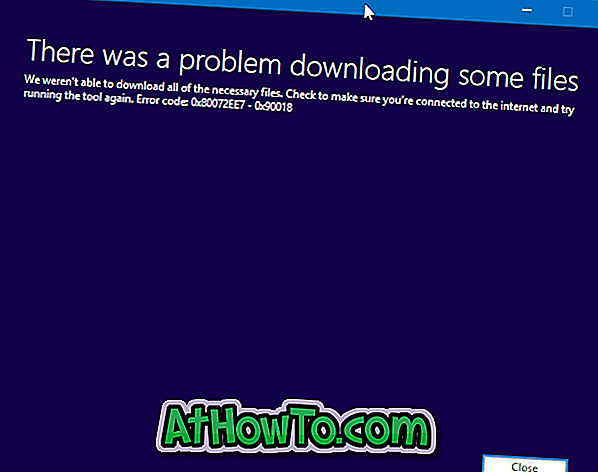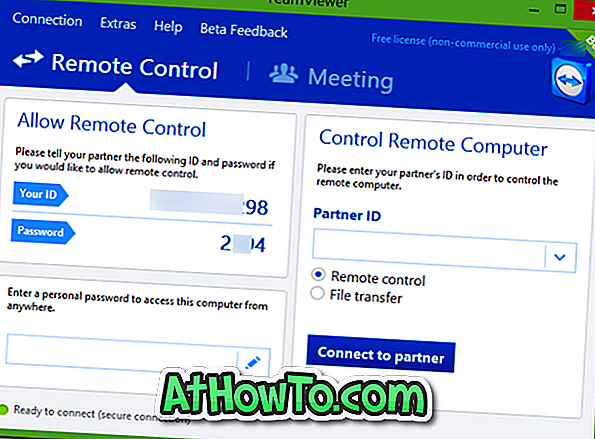Πριν από μερικές ημέρες, όταν συνδεόμουν έναν από τους εξωτερικούς σκληρούς δίσκους μου στη μηχανή των Windows 10 / 8.1, η μονάδα USB δεν εμφανίστηκε στον υπολογιστή μου ή σε αυτόν τον υπολογιστή. Μετά την επανασύνδεση της μονάδας, παρατήρησα ότι η μονάδα δεν είχε γράμμα μονάδας δίσκου.
Κατά την εκχώρηση ενός γράμματος μονάδας δίσκου στον εξωτερικό σκληρό δίσκο, κατά λάθος έκανα κλικ στην επόμενη επιλογή με τίτλο "Το διαμέρισμα σήματος" ως ενεργό, αντί για την επιλογή "Αλλαγή γραμματοσειράς μονάδας δίσκου και διαδρομών".
Αφού συνειδητοποίησα ότι έχω ρυθμίσει έναν εξωτερικό δίσκο ως ενεργό, αποφάσισα να αλλάξω την ίδια πριν κλείσω τον υπολογιστή στο τέλος της ημέρας, αλλά κατά κάποιον τρόπο ξεχάσω να ρυθμίσω τη μονάδα δίσκου που περιέχει τα Windows ως ενεργή και κατέληξε με το λειτουργικό σύστημα που δεν βρέθηκε σφάλμα την επόμενη μέρα, όταν ενεργοποίησα την επιφάνεια εργασίας μου.

Παρόλο που θα μπορούσα να αλλάξω εύκολα το ενεργό διαμέρισμα εκκίνησης με τη βοήθεια ζωντανών CD / DVD και δεν είχα πολύ χρόνο και ως εκ τούτου αποφάσισα να χρησιμοποιήσω το έτοιμο για χρήση bootable USB για να ρυθμίσω τη μονάδα δίσκου των Windows ως ενεργό διαμέρισμα.
Αν βρίσκεστε επίσης στην ίδια κατάσταση και θέλετε να ορίσετε τη μονάδα δίσκου που περιέχει τα Windows ως ενεργή σε έναν υπολογιστή χωρίς δυνατότητα εκκίνησης, ακολουθήστε τις παρακάτω οδηγίες. Σημειώστε ότι πρέπει να έχετε είτε bootable DVD των Windows είτε bootable USB των Windows για να ακολουθήσετε τις οδηγίες αυτού του οδηγού.
Προειδοποίηση: Η αλλαγή του ενεργού διαμερίσματος πρέπει να γίνει μόνο αν γνωρίζετε τι κάνετε. Πρέπει να γνωρίζετε τη μονάδα δίσκου που περιέχει τα αρχεία εγκατάστασης των Windows, για να ακολουθήσετε τις οδηγίες αυτού του οδηγού.
Αυτή η μέθοδος λειτουργεί εξαιρετικά τόσο στα Windows 10 όσο και στα Windows 8.
Αλλάξτε το ενεργό διαμέρισμα χωρίς εκκίνηση στα Windows
Βήμα 1: Συνδέστε το bootable USB με Windows στον υπολογιστή ή εισαγάγετε το DVD των Windows στη μονάδα οπτικού δίσκου και εκκινήστε το από το bootable media. Όπως πιθανόν γνωρίζετε, θα πρέπει να αλλάξετε τη σειρά εκκίνησης στο BIOS / UEFI για να εκκινήσετε από ένα bootable media.
Εάν δεν μπορείτε να εκκινήσετε από το bootable USB, παρακαλώ περάστε στο Fix: Δεν είναι δυνατή η εκκίνηση από τον εκκινήσιμο οδηγό USB.
Βήμα 2: Εκκίνηση από το εκκινήσιμο μέσο. Σε μερικά δευτερόλεπτα, θα δείτε την παρακάτω οθόνη:
Βήμα 3: Μόλις δείτε την παραπάνω οθόνη, ταυτόχρονα πατήστε τα πλήκτρα Shift + F10 για να ανοίξετε τη γραμμή εντολών.

Βήμα 4: Στο παράθυρο "Γραμμή εντολών", εκτελέστε τις ακόλουθες εντολές:
Diskpart
Λίστα δίσκου
Επιλέξτε δίσκο X (εάν έχετε πολλαπλούς δίσκους, βεβαιωθείτε ότι έχετε επιλέξει το σωστό δίσκο )
(Στην παραπάνω εντολή, αντικαταστήστε το X με τον αριθμό της μονάδας δίσκου)
Επιλέξτε δίσκο X
Λίστα κατατμήσεων
Επιλέξτε το διαμέρισμα X
(Αντικαταστήστε το X με τον αριθμό του διαμερίσματος της μονάδας σας των Windows)
Ενεργός
Εξοδος

Βήμα 5: Επανεκκινήστε τον υπολογιστή σας. Ο υπολογιστής σας πρέπει να ξεκινάει κανονικά χωρίς λάθη τώρα. Καλή τύχη!
Τρόπος δημιουργίας αντιγράφων ασφαλείας των δεδομένων από τον οδηγό υπολογιστή με δυνατότητα εκκίνησης μπορεί επίσης να σας ενδιαφέρει.