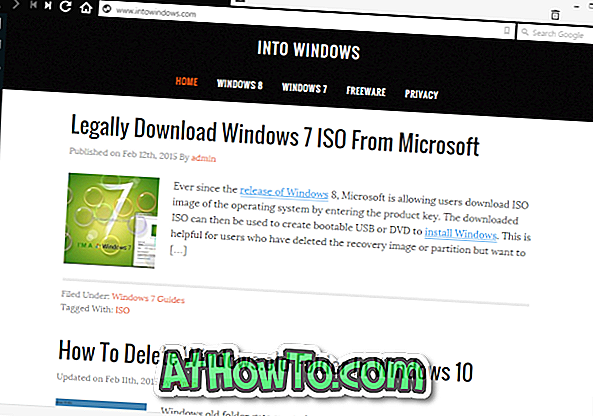Κάθε πρωί, αφού ελέγξω τα μηνύματα ηλεκτρονικού ταχυδρομείου και τις τροφοδοσίες, συνήθως απενεργοποιώ το Wi-Fi του υπολογιστή μου για μία ή δύο ώρες, ώστε να μπορώ να δουλέψω χωρίς να σπρώχνω. Παρατήρησα ότι η απενεργοποίηση του Wi-Fi και η απομάκρυνση από τις ενημερώσεις στο διαδίκτυο βελτιώνουν την παραγωγικότητα μου.
Πολλοί από εμάς συχνά απενεργοποιούμε το Wi-Fi για διάφορους λόγους. Μερικοί χρήστες απενεργοποιούν το Wi-Fi για να εργαστούν ειρηνικά και πολλοί απενεργοποιούν το Wi-Fi όταν δεν απαιτείται να βελτιώσουν τη διάρκεια ζωής των μπαταριών του υπολογιστή τους.
Μέχρι στιγμής, δεν υπήρχε επιλογή για αυτόματη ενεργοποίηση του Wi-Fi μετά από κάποιο χρονικό διάστημα, αλλά ξεκινώντας από τα Windows 10 build 14942, μπορείτε να διαμορφώσετε τα Windows 10 να ενεργοποιήσουν αυτόματα το Wi-Fi μετά από 1 ώρα, 4 ώρες ή 1 ημέρα.
Το καλύτερο πράγμα για αυτό το νέο χαρακτηριστικό είναι ότι η επιλογή να ενεργοποιηθεί ξανά το Wi-Fi εμφανίζεται αμέσως μετά την απενεργοποίηση του Wi-Fi είτε μέσω του flyout Wi-Fi ή της εφαρμογής "Ρυθμίσεις".
Ακολουθούν οι δύο τρόποι ρύθμισης των παραμέτρων των Windows 10 για αυτόματη ενεργοποίηση του Wi-Fi σε 1 ώρα, 4 ώρες ή 24 ώρες.
Σημαντικό: Πρέπει να εκτελείτε Windows 10 build 14942 ή νεότερη έκδοση για να χρησιμοποιήσετε αυτήν τη δυνατότητα.
Μέθοδος 1 από 2
Ενεργοποιήστε αυτόματα το Wi-Fi μετά από λίγο καιρό
Αυτός είναι ο πιο γρήγορος τρόπος για να απενεργοποιήσετε το Wi-Fi στα Windows 10 και να επιλέξετε πότε να ενεργοποιήσετε ξανά το Wi-Fi.
Βήμα 1: Κάντε κλικ ή πατήστε το εικονίδιο Wi-Fi στο δίσκο συστήματος της γραμμής εργασιών για να δείτε όλα τα διαθέσιμα ασύρματα δίκτυα και το όνομα δικτύου στο οποίο είναι συνδεδεμένος ο τρέχων υπολογιστής σας.

Εάν το εικονίδιο Wi-Fi δεν εμφανίζεται, ανατρέξτε στην επιδιόρθωσή μας στο εικονίδιο ασύρματου που λείπει στον οδηγό της γραμμής εργασιών των Windows 10.
Βήμα 2: Κάντε κλικ στο κεραμίδι Wi-Fi μία φορά για να το απενεργοποιήσετε και δείτε το ακόλουθο φυλλάδιο.
Βήμα 3: Στην ενότητα Ενεργοποίηση του Wi-Fi στο τμήμα, επιλέξτε είτε την επιλογή 1 ώρα, 4 ώρες ή 1 ημέρα . Αυτό είναι! Ανάλογα με την επιλογή σας, τα Windows 10 θα ενεργοποιήσουν αυτόματα το Wi-Fi σε 1 ώρα, 4 ώρες ή 1 ημέρα.
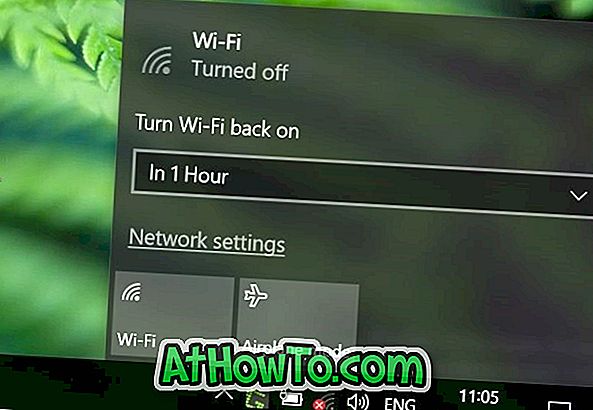
Μέθοδος 2 από 2
Ενεργοποιήστε ξανά το Wi-Fi μετά από 1 ώρα, 4 ώρες ή 24 ώρες μέσω των ρυθμίσεων
Βήμα 1: Άνοιγμα εφαρμογής ρυθμίσεων. Κάντε κλικ στο εικονίδιο Δίκτυο και Internet .
Βήμα 2: Κάντε κλικ στο Wi-Fi για να δείτε τις ρυθμίσεις Wi-Fi.
Βήμα 3: Στην ενότητα Wi-Fi, απενεργοποιήστε το Wi-Fi για να δείτε την επιλογή Ενεργοποίηση Wi-Fi.
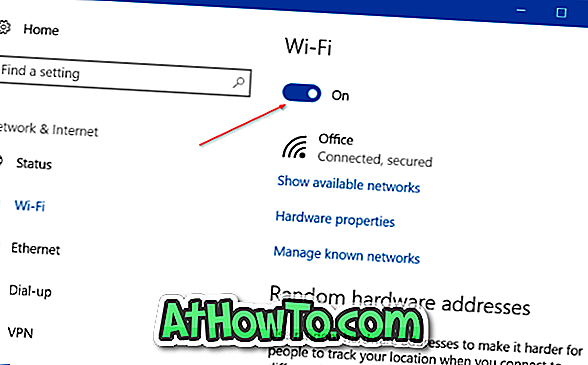
Βήμα 4: Επιλέξτε είτε Σε 1 ώρα, Σε 4 ώρες, είτε Σε επιλογή 1 ημέρας από το αναπτυσσόμενο πλαίσιο για αυτόματη ενεργοποίηση του Wi-Fi μετά από 1 ώρα, 4 ώρες ή 24 ώρες.
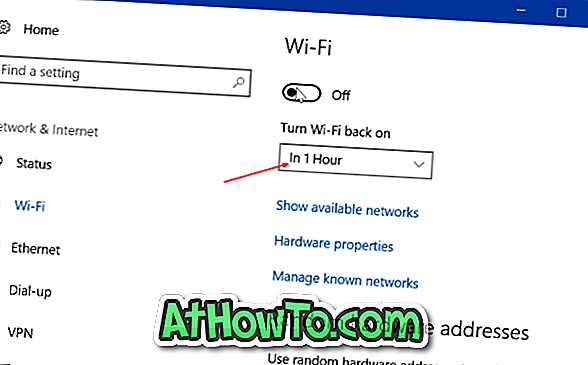
Ο τρόπος προβολής των αποθηκευμένων κωδικών πρόσβασης Wi-Fi στον οδηγό των Windows 10 μπορεί επίσης να σας ενδιαφέρει.