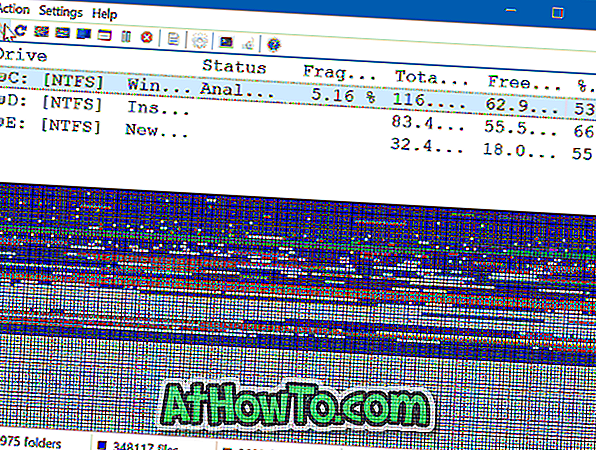Το Windows Store στα Windows 10 έχει χιλιάδες εξαιρετικές εφαρμογές. Ενώ οι περισσότερες από τις δημοφιλείς εφαρμογές είναι δωρεάν, δεν είναι όλες δωρεάν. Το καλύτερο πράγμα για το Windows Store είναι ότι, αντίθετα από τα καταστήματα εφαρμογών σε άλλα λειτουργικά συστήματα, το Windows Store επιτρέπει στους χρήστες να εγκαθιστούν και να δοκιμάζουν εφαρμογές για περιορισμένο χρονικό διάστημα πριν από την αγορά τους.
Αγοράστε εφαρμογές χωρίς να εισάγετε κωδικό πρόσβασης κατάστημα στα Windows 10
Με τις προεπιλεγμένες ρυθμίσεις, όταν προσπαθείτε να εγκαταστήσετε μια δωρεάν εφαρμογή από το Store στα Windows 10, το Store δεν σας ζητά να εισάγετε το αναγνωριστικό ή τον κωδικό πρόσβασης του Microsoft λογαριασμού σας εάν έχετε ήδη συνδεθεί στο Store χρησιμοποιώντας έναν λογαριασμό Microsoft. Ωστόσο, το Κατάστημα σας ζητά να εισάγετε τον κωδικό πρόσβασης λογαριασμού της Microsoft όταν προσπαθείτε να αγοράσετε μια εφαρμογή, μουσική ή ταινία από το Κατάστημα.

Αρχικά, αυτό είναι ένα χαρακτηριστικό ασφαλείας για την αποτροπή μη εξουσιοδοτημένης αγοράς στη συσκευή Windows 10. Αυτό σημαίνει ότι, ακόμη και αν κάποιος αποκτήσει πρόσβαση στον υπολογιστή σας, δεν θα είναι σε θέση να αγοράσει νέες εφαρμογές, μουσική ή ταινίες από το Κατάστημα χωρίς να γνωρίζει τον κωδικό πρόσβασης του λογαριασμού σας στο Microsoft. Αυτός είναι ο λόγος για τον οποίο η εφαρμογή Store σάς ζητά να εισαγάγετε τον κωδικό πρόσβασής σας ενώ αγοράζετε από αυτήν.
Εάν αγοράζετε συχνά εφαρμογές, μουσική και ταινίες από το Windows 10 Store, ίσως θελήσετε να σταματήσετε το Store να ζητάει τον κωδικό σας κάθε φορά που επιχειρείτε να αγοράσετε κάτι, συμπεριλαμβανομένων των αγορών εντός εφαρμογής.
Όσοι από εσάς θέλετε να εμποδίσετε το Κατάστημα να ζητά κωδικό πρόσβασης κατά την αγορά μπορεί να ακολουθήσει τις παρακάτω οδηγίες για να σταματήσει το Store από το να ζητήσει τον κωδικό πρόσβασης πριν ολοκληρώσει την αγορά.
Αποτρέψτε το Store να ζητά κωδικό πρόσβασης
Σημαντικό: Συνιστάται να μην αλλάξετε αυτήν την προεπιλεγμένη ρύθμιση, εκτός εάν δεν έχετε αποθηκεύσει τα στοιχεία της πιστωτικής σας κάρτας στην εφαρμογή Store. Για παράδειγμα, αν έχετε αποθηκεύσει τις πληροφορίες της πιστωτικής σας κάρτας στην εφαρμογή Store, οποιοσδήποτε έχει πρόσβαση στον υπολογιστή σας, θα μπορεί να αγοράζει εφαρμογές, μουσική και ταινίες από το Store αν έχετε ρυθμίσει το Store ώστε να μην ζητά τον κωδικό πρόσβασής σας ενώ κάνετε μια αγορά.
Και αν έχετε αποθηκεύσει πληροφορίες πιστωτικής κάρτας στην εφαρμογή Store, σας συνιστούμε να αποσυνδεθείτε από την εφαρμογή Store μετά την αγορά μιας εφαρμογής.
Βήμα 1: Ανοίξτε την εφαρμογή Store. Μπορείτε να το κάνετε κάνοντας κλικ στο εικονίδιο Κατάστημα στη γραμμή εργασιών ή χρησιμοποιώντας την Αναζήτηση της γραμμής εργασιών / εκκίνησης.
Βήμα 2: Μόλις ξεκινήσει η εφαρμογή Store, κάντε κλικ στις τρεις οριζόντιες κουκίδες (εμφανίζεται δίπλα στο πλαίσιο αναζήτησης) και, στη συνέχεια, κάντε κλικ στην επιλογή Ρυθμίσεις .

Βήμα 3: Στην ενότητα " Αγορά σύνδεσης ", ενεργοποιήστε την επιλογή "Αγορά χωρίς κωδικό πρόσβασης" για γρήγορη επιλογή αγοράς.

Βήμα 4: Θα δείτε το ακόλουθο παράθυρο διαλόγου όπου πρέπει να εισάγετε τον κωδικό πρόσβασης του λογαριασμού σας στο Microsoft ή το PIN σας (εάν έχετε ενεργοποιήσει το PIN για να συνδεθείτε στα Windows 10). Εάν έχετε ρυθμίσει τον Windows Hello αναγνώστη δακτυλικών αποτυπωμάτων, θα σας ζητηθεί να σύρετε το δάχτυλό σας πάνω στο δακτυλικό αποτύπωμα για να πιστέψετε την ταυτότητά σας.

ΣΗΜΕΙΩΣΗ: Πρέπει να εισαγάγετε τον κωδικό πρόσβασης λογαριασμού Microsoft που χρησιμοποιήσατε για να συνδεθείτε στον Κατάλογο και όχι στον κωδικό τοπικού λογαριασμού χρήστη (ισχύει μόνο για εκείνους που χρησιμοποιούν τοπικό λογαριασμό στα Windows 10). Οι χρήστες που χρησιμοποιούν έναν λογαριασμό Microsoft για να συνδεθούν στα Windows 10 θα πρέπει να εισάγουν τον ίδιο κωδικό πρόσβασης που εισάγετε στην οθόνη σύνδεσης.