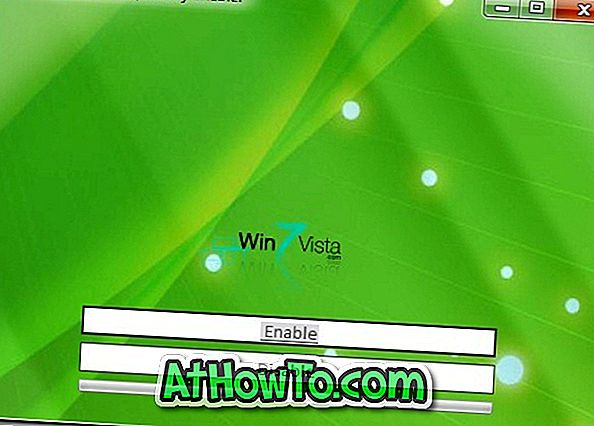Οι οθόνες υπολογιστών εκπέμπουν γαλαζωπό φωτισμό όταν είναι ενεργοποιημένες. Ενώ αυτό το γαλαζωπό φως φαίνεται καλό κατά τη διάρκεια της ημέρας, δεν είναι άνετο να κοιτάξουμε σε σκοτεινά δωμάτια ή δωμάτια χαμηλού φωτισμού.
Οι ερευνητές λένε ότι το γαλαζωπό φως της οθόνης του υπολογιστή μπορεί επίσης να επηρεάσει τον ύπνο σας.
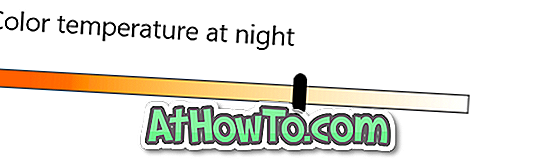
Υπάρχει ένα δωρεάν λογισμικό που ονομάζεται F.lux για να αλλάξει αυτόματα τη θερμοκρασία χρώματος της οθόνης του υπολογιστή σας με βάση την ώρα της ημέρας. Το εργαλείο ορίζει αυτόματα ένα θερμότερο χρώμα κατά το ηλιοβασίλεμα για να διευκολύνει τα μάτια σας και να σας βοηθήσει να κοιμηθείτε καλύτερα.
Ξεκινώντας με την Ενημέρωση δημιουργών για τα Windows 10 (έκδοση 1703), υπάρχει παρόμοια δυνατότητα στα Windows 10 για αυτόματη αλλαγή της θερμοκρασίας χρώματος της οθόνης με βάση την ώρα της ημέρας. Η νέα λειτουργία ονομάζεται φως νύχτας στα Windows 10.
Η φωτεινή ένδειξη Νύχτας προσφέρει δύο επιλογές για αυτόματη ενεργοποίηση και απενεργοποίηση της λειτουργίας Νυχτερινής λυχνίας: χειροκίνητοι χρονοδιακόπτες και ηλιοβασίλεμα έως ανατολή Όταν χρησιμοποιείτε την επιλογή ηλιοβασιλέματος έως ανατολή, τα Windows 10 ορίζουν αυτόματα τη φωτεινότερη οθόνη κατά το ηλιοβασίλεμα (χρησιμοποιεί τη θέση σας για να ελέγξει το ηλιοβασίλεμα και τις ανατολές του ηλιοβασιλέματος) και απενεργοποιεί τη λειτουργία φώτων νύχτας κατά την ανατολή του ηλίου.
Εδώ είναι πώς μπορείτε να ενεργοποιήσετε και να απενεργοποιήσετε αυτόματα τη λειτουργία Night light στα Windows 10.
ΣΗΜΕΙΩΣΗ: Πρέπει να εκτελείτε την έκδοση 1703 ή παραπάνω για να χρησιμοποιήσετε αυτήν τη δυνατότητα.
Μέθοδος 1 από 2
Αυτόματη ενεργοποίηση και απενεργοποίηση της νυχτερινής λυχνίας
Βήμα 1: Άνοιγμα εφαρμογής ρυθμίσεων. Μεταβείτε στην επιλογή System > Display .
Βήμα 2: Στην ενότητα Φωτεινότητα και χρώμα, κάντε κλικ στο σύνδεσμο Ρυθμίσεις φωτισμού νύχτας για να ανοίξετε τη σελίδα ρυθμίσεων για τη λειτουργία Φωτεινό νύχτα.
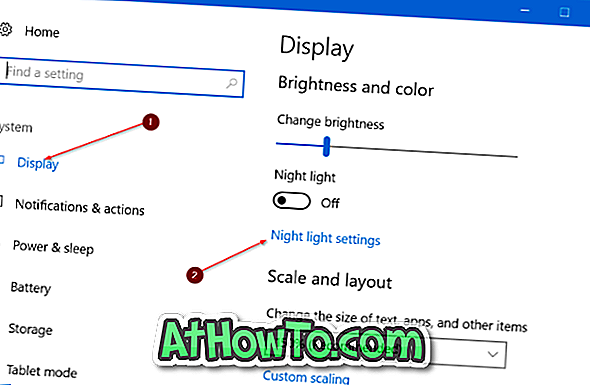
Βήμα 3: Όπως μπορείτε να δείτε σε εικόνες, η σελίδα Ρυθμίσεις φωτισμού Νύχτας σας επιτρέπει να επιλέξετε τη θερμοκρασία χρώματος για τη λειτουργία Φωτεινή Νύχτα, το πρόγραμμα Νυκτός.
Ενεργοποιήστε την επιλογή Προγραμματισμός φωτισμού Νύχτας . Επιλέξτε Επιλογή ωρών .
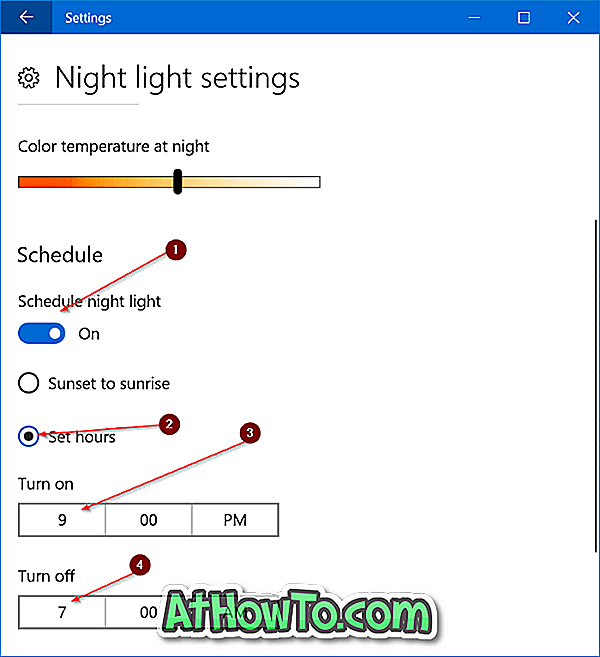
Βήμα 4: Επιλέξτε μια ώρα για να ενεργοποιήσετε αυτόματα τη λειτουργία Φωτεινό νυχτερινό και επίσης να επιλέξετε μια ώρα για να απενεργοποιήσετε αυτόματα τη λειτουργία Φωτεινό νύχτα κάθε μέρα. Αυτό είναι όλο!
Μέθοδος 2 από 2
Ενεργοποιήστε το νυχτερινό φως στο ηλιοβασίλεμα και σβήστε την ώρα της ανατολής
Αυτός είναι ο καλύτερος τρόπος για να ενεργοποιήσετε και να απενεργοποιήσετε αυτόματα τη λειτουργία Φωτισμός νυκτός. Η μέθοδος ηλιοβασίλεμα-ανατολή αναβοσβήνει αυτόματα τη λειτουργία νυχτερινής όρασης μόλις συμβεί το ηλιοβασίλεμα και ενεργοποιήσετε τη λειτουργία κατά την ανατολή του ηλίου.
Η λειτουργία χρησιμοποιεί την τοποθεσία σας, επομένως πρέπει να διατηρήσετε την υπηρεσία τοποθεσίας ενεργοποιημένη για να χρησιμοποιήσετε αυτήν τη μέθοδο.
Βήμα 1: Μεταβείτε στην εφαρμογή Ρυθμίσεις > Σύστημα > Εμφάνιση .
Βήμα 2: Στην ενότητα Φωτεινότητα και χρώμα, κάντε κλικ στο σύνδεσμο Ρυθμίσεις φωτισμού νυκτός .
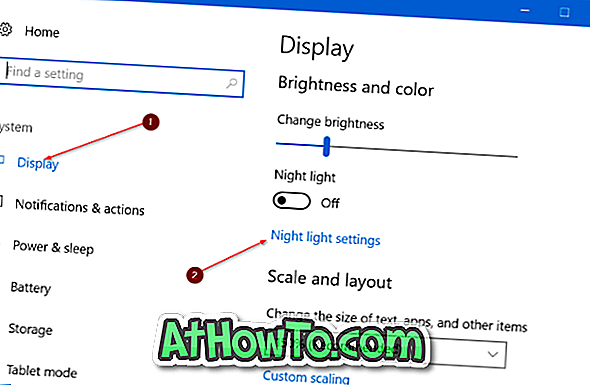
Βήμα 3: Εδώ, κάτω από την ενότητα Προγραμματισμός, ενεργοποιήστε την επιλογή Φωτόμετρο Νύχτας . Και αν βλέπετε το μήνυμα " Ενεργοποιήστε τις υπηρεσίες εντοπισμού θέσης για να προγραμματίσετε το νυχτερινό φως στο ηλιοβασίλεμα ", κάντε κλικ στο σύνδεσμο Ρυθμίσεις τοποθεσίας (εμφανίζεται ακριβώς κάτω από το μήνυμα, κάντε κλικ στο κουμπί Αλλαγή και στη συνέχεια κάντε κλικ στο κουμπί μετακίνηση της φωτογραφίας στη θέση ενεργοποίησης) υπηρεσία. Όπως προαναφέρθηκε, η λειτουργία απαιτεί υπηρεσία τοποθεσίας.

Βήμα 4: Επιλέξτε την επιλογή Sunset to sunrise . Αυτό είναι! Από τώρα και στο εξής, τα Windows 10 θα ενεργοποιηθούν αυτόματα κατά το ηλιοβασίλεμα και θα απενεργοποιήσουν τη λειτουργία κατά την ανατολή του ηλίου.

Συμβουλή: Αν το προεπιλεγμένο χρώμα της νυχτερινής λειτουργίας είναι πολύ ζεστό, μεταβείτε στην εφαρμογή Ρυθμίσεις> Σύστημα> Οθόνη> Ρυθμίσεις λειτουργίας νυχτερινής όρασης> και, στη συνέχεια, μετακινήστε το ρυθμιστικό θερμοκρασίας χρώματος για να ρυθμίσετε ένα λιγότερο ζεστό φως.