Έχετε αγοράσει και εγκαταστήσει μια εφαρμογή ή ένα παιχνίδι από το Windows 10 Store και θέλετε να εγκαταστήσετε ξανά το παιχνίδι ή την εφαρμογή τώρα; Θέλετε να επανεγκαταστήσετε μια εφαρμογή ή ένα παιχνίδι που αγοράσατε μετά την επανεγκατάσταση των Windows 10; Θέλετε να επιδιορθώσετε μια εφαρμογή ή ένα παιχνίδι που έχετε αγοράσει επαναλαμβάνοντας την εγκατάσταση; Σε αυτόν τον οδηγό, θα δούμε πώς μπορείτε να δείτε τις εφαρμογές και τα παιχνίδια που αγοράστηκαν από το Windows Store και να τα εγκαταστήσετε ξανά στα Windows 10.
Η εύρεση εφαρμογών που αγοράσατε και εγκαταστήσατε από το Windows Store είναι αρκετά εύκολη. Επειδή το Windows Store αποθηκεύει το ιστορικό όλων των εφαρμογών και παιχνιδιών που αγοράσατε στο λογαριασμό σας Microsoft, μπορείτε να μεταβείτε στο Κατάστημα και να συνδεθείτε με το λογαριασμό της Microsoft για να δείτε όλα τα αντικείμενα που έχετε αγοράσει από το Κατάστημα.

Εάν έχετε αγοράσει εφαρμογές και παιχνίδια από τη χρήση πιστωτικών καρτών, χρεωστικών καρτών, χρεωστικών καρτών ή λογαριασμών κινητής τηλεφωνίας ή οποιονδήποτε άλλου τρόπου πληρωμής, μπορείτε να ακολουθήσετε τις παρακάτω οδηγίες για να επανασυναρμολογήσετε και να επανεγκαταστήσετε ένα παιχνίδι ή μια εφαρμογή στα Windows 10.
Επανεγκαταστήστε εφαρμογές και παιχνίδια που αγοράστηκαν από το Windows Store στα Windows 10
Βήμα 1: Για να εγκαταστήσετε ξανά μια εφαρμογή, πρέπει πρώτα να καταργήσετε την εγκατάσταση της εφαρμογής από τον υπολογιστή σας. Μπορείτε να παραλείψετε αυτό το βήμα εάν έχετε ήδη καταργήσει την εγκατάσταση της εφαρμογής ή εάν εγκαθιστάτε την εφαρμογή σε μια καθαρή εγκατάσταση των Windows 10.
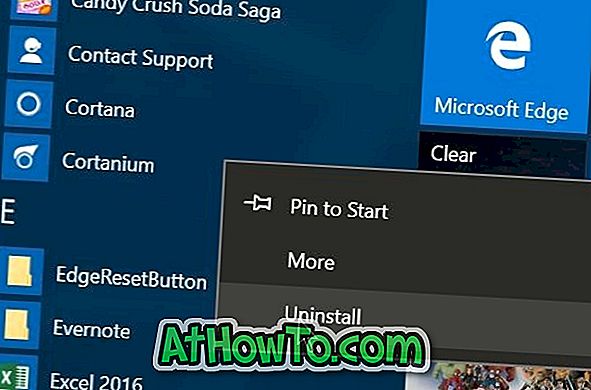
Για να καταργήσετε την εγκατάσταση μιας εφαρμογής, ανοίξτε το μενού Έναρξη, μεταβείτε στην εφαρμογή που θέλετε να απεγκαταστήσετε, κάντε δεξί κλικ στην εφαρμογή και, στη συνέχεια, κάντε κλικ στην επιλογή Κατάργηση εγκατάστασης . Κάντε κλικ στο κουμπί OK όταν βλέπετε το παράθυρο διαλόγου επιβεβαίωσης. Μπορείτε επίσης να χρησιμοποιήσετε το CCleaner για να καταργήσετε την εγκατάσταση των εφαρμογών στα Windows 10.
Βήμα 2: Άνοιγμα της εφαρμογής Windows Store. Η εφαρμογή Store μπορεί να ξεκινήσει πληκτρολογώντας το Store στο μενού Έναρξη ή στη γραμμή εργασιών και στη συνέχεια πατώντας το πλήκτρο Enter.
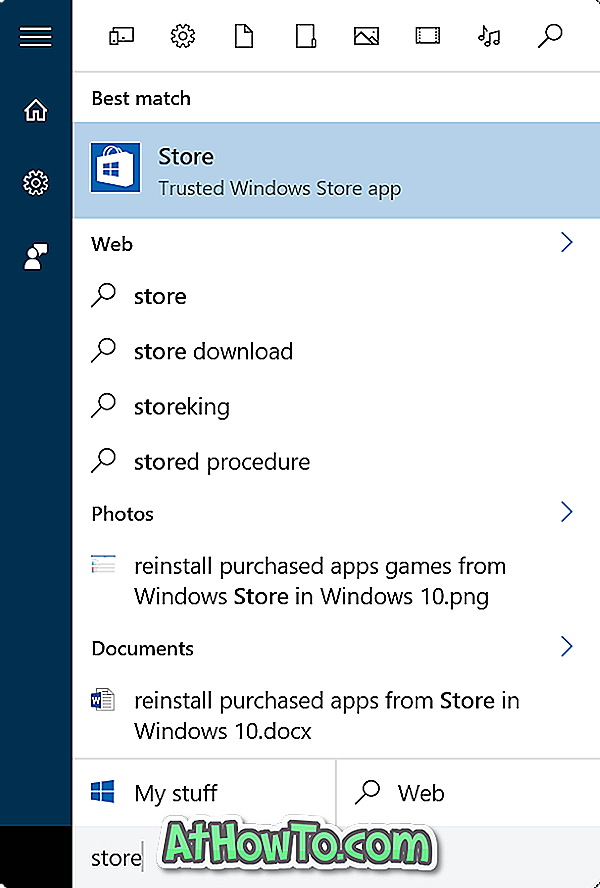
Βήμα 3: Μόλις ξεκινήσει η εφαρμογή Store, κάντε κλικ στο εικονίδιο χρήστη που βρίσκεται δίπλα στο πλαίσιο αναζήτησης. Αν έχετε ήδη συνδεθεί στο Windows Store, αντί για την αναζήτηση θα δείτε την εικόνα του λογαριασμού σας Microsoft δίπλα στην αναζήτηση. Εάν δεν έχετε ήδη συνδεθεί στο Κατάστημα, κάντε κλικ στο εικονίδιο χρήστη και συνδεθείτε στο Κατάστημα χρησιμοποιώντας το λογαριασμό σας Microsoft.
Έχετε υπόψη ότι εάν έχετε πολλούς λογαριασμούς της Microsoft, βεβαιωθείτε ότι έχετε συνδεθεί με το λογαριασμό που χρησιμοποιούσατε προηγουμένως για να αγοράσετε την εφαρμογή που θέλετε να εγκαταστήσετε ξανά.
Κάντε κλικ στο εικονίδιο χρήστη ή την εικόνα λογαριασμού και, στη συνέχεια, κάντε κλικ στην επιλογή Η βιβλιοθήκη μου .
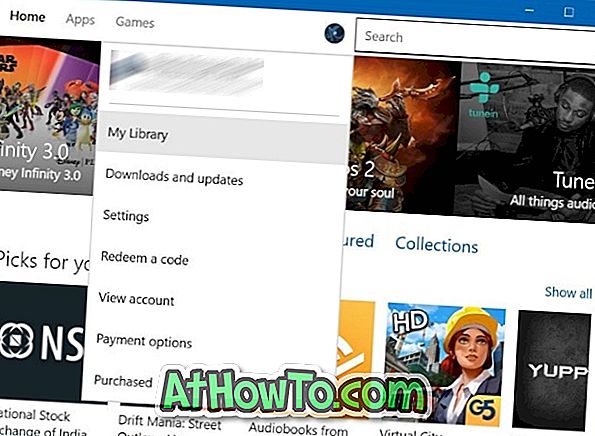
Βήμα 4: Στη σελίδα "Η βιβλιοθήκη μου", μπορείτε να δείτε τις πρόσφατα αγορασμένες καθώς και τις εγκατεστημένες εφαρμογές και παιχνίδια από το Store. Για να δείτε όλες τις εφαρμογές και τα παιχνίδια, κάντε κλικ στην επιλογή Εμφάνιση όλων των συνδέσμων.
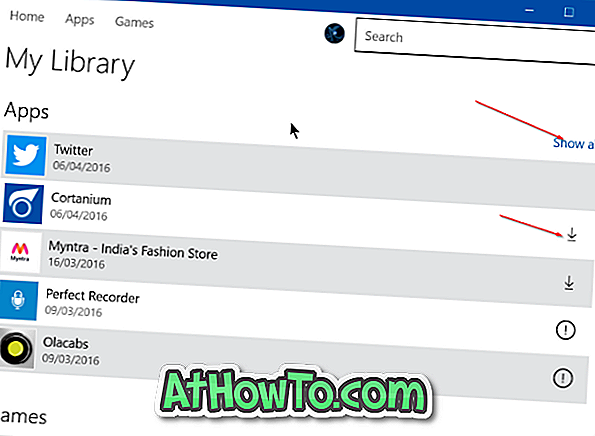
Για να εγκαταστήσετε μια εφαρμογή που αγόρασα προηγουμένως, κάντε κλικ στο εικονίδιο λήψης δίπλα στο όνομα της εφαρμογής (αυτό θα ανοίξει τη σελίδα της εφαρμογής) που θέλετε να εγκαταστήσετε / επανεγκαταστήσετε και, στη συνέχεια, κάντε κλικ στο κουμπί Εγκατάσταση για να πραγματοποιήσετε λήψη και εγκατάσταση της εφαρμογής.
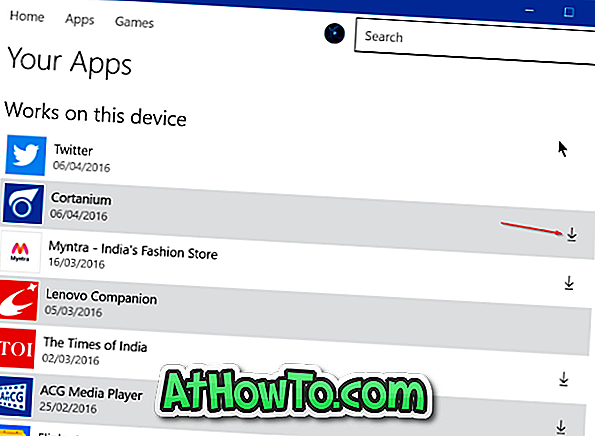
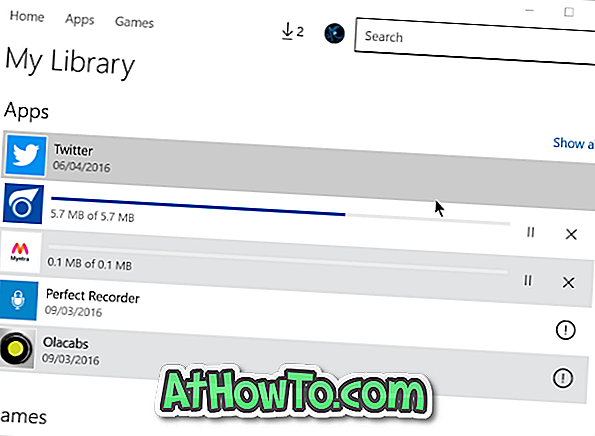
Σημειώστε ότι το εικονίδιο "Λήψη" δεν θα εμφανιστεί δίπλα σε εφαρμογές που έχουν ήδη εγκατασταθεί στον υπολογιστή σας.













