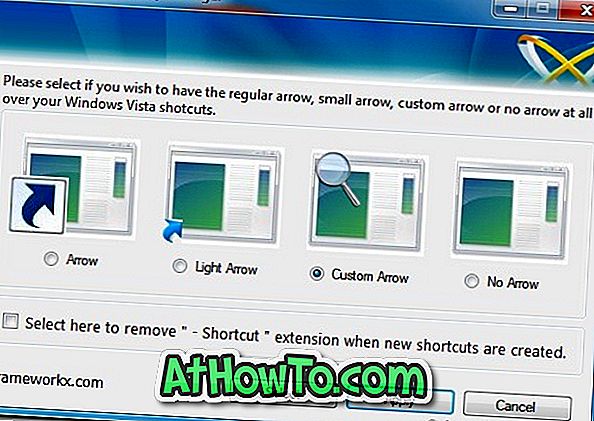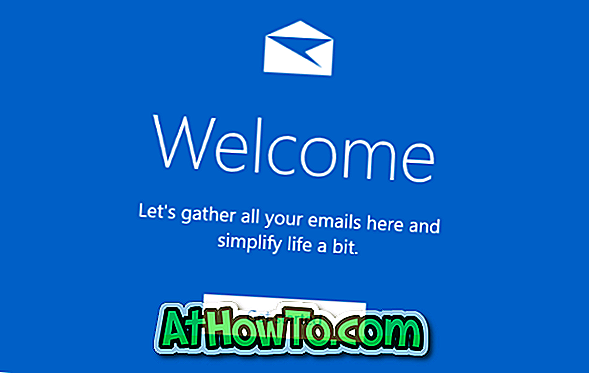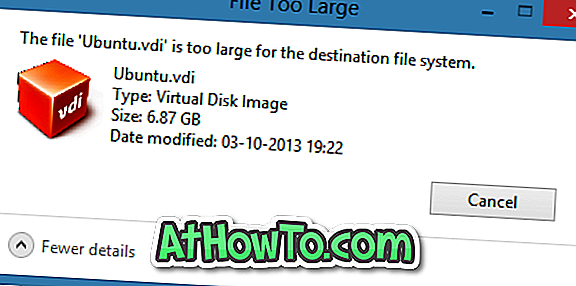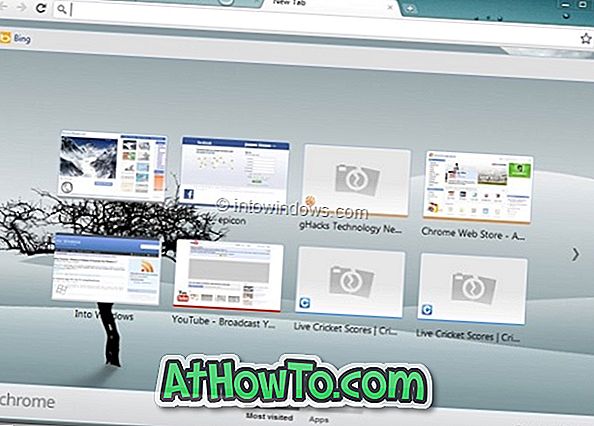Διόρθωση σε "Η συσκευή USB δεν αναγνωρίζεται. Η τελευταία συσκευή USB που συνδέσατε σε αυτόν τον υπολογιστή δεν λειτουργεί σωστά και το Windows δεν το αναγνωρίζει "όταν συνδέετε μια μονάδα δίσκου USB ή μια συσκευή USB σε έναν υπολογιστή Windows 10.
Το μήνυμα μη αναγνωρισμένης συσκευής USB εμφανίζεται όταν τα Windows 10 δεν αναγνωρίζουν μια συνδεδεμένη μονάδα USB ή συσκευή USB. Παρόλο που δεν υπάρχει συγκεκριμένη λύση για την επίλυση του ζητήματος, μπορείτε να δοκιμάσετε μία από τις ακόλουθες λύσεις για να διορθώσετε το ζήτημα στα Windows 10.

Μέθοδος 1 από 6
Κάντε επανεκκίνηση του υπολογιστή Windows 10
Πολλές φορές, μια απλή επανεκκίνηση επιδιορθώνει τα περισσότερα από τα κοινά σφάλματα των Windows. Έτσι, προτού κάνετε οτιδήποτε άλλο, απλά κάντε μια επανεκκίνηση μετά την αποθήκευση της εργασίας σας και το κλείσιμο των εφαρμογών.
Είναι καλή ιδέα να αφαιρέσετε τη μονάδα USB από τον υπολογιστή σας προτού σβήσετε. Συνδέστε τη μονάδα USB μόλις ολοκληρωθεί η επανεκκίνηση.
Μέθοδος 2 από 6
Αποσυνδέστε τον υπολογιστή σας από την πηγή τροφοδοσίας και επανασυνδεθείτε μετά από 15 λεπτά
Αυτό μπορεί να ακούγεται σαν μια χαζή ιδέα για πολλούς από σας, αλλά αυτή η μέθοδος δεν λειτουργεί όταν παίρνετε συσκευή USB δεν αναγνωρίζεται λάθος. Για να αποσυνδέσετε τον υπολογιστή σας από το τροφοδοτικό, κλείστε πρώτα τον υπολογιστή σας και στη συνέχεια αποσυνδέστε το καλώδιο. Περιμένετε 10 και 15 λεπτά πριν συνδέσετε το καλώδιο και ενεργοποιήσετε τον υπολογιστή σας.
Μέθοδος 3 από 6
Συνδέστε τη μονάδα USB σε άλλη θύρα
Αυτό ίσως να μην λειτουργεί συνεχώς, αλλά ενδέχεται να μην λάβετε ειδοποίηση για τη συσκευή USB όταν συνδέετε τη μονάδα USB σε άλλη θύρα. Αν βρίσκεστε σε επιτραπέζιο υπολογιστή, σας προτείνουμε να συνδέσετε τη μονάδα USB ή τη συσκευή USB στη θύρα USB που βρίσκεται πίσω από τον υπολογιστή (πίσω πλευρά της θήκης).
Μέθοδος 4 από 6
Ενημερώστε το πρόγραμμα οδήγησης USB
Βήμα 1: Ανοίξτε τη Διαχείριση Συσκευών (Device Manager) κάνοντας δεξί κλικ στο κουμπί Έναρξη και, στη συνέχεια, επιλέγοντας Device Manager (Διαχείριση συσκευών) .
Βήμα 2: Αναπτύξτε τους ελεγκτές Universal Serial Bus και δείτε αν υπάρχει κάποια άγνωστη συσκευή USB. Εάν υπάρχει μια Άγνωστη συσκευή USB, κάντε δεξί κλικ σε αυτήν, κάντε κλικ στην επιλογή Ενημέρωση λογισμικού προγράμματος οδήγησης, κάντε κλικ στην επιλογή Αναζήτηση αυτόματα για ενημερωμένο λογισμικό προγράμματος οδήγησης, για να επιτρέψετε στα Windows 10 να πραγματοποιήσουν αυτόματη λήψη και εγκατάσταση των πιο πρόσφατων προγραμμάτων οδήγησης.

Μέθοδος 5 από 6
Ενημέρωση των γενικών προγραμμάτων οδήγησης Hub Hub
Βήμα 1: Για άλλη μια φορά, ανοίξτε τη Διαχείριση Συσκευών (Device Manager), αναπτύξτε τους ελεγκτές Universal Serial Bus για να δείτε έναν ή περισσότερους γενικούς διανομέα USB.
Βήμα 2: Κάντε δεξί κλικ στο πρώτο (αν υπάρχουν δύο ή περισσότερα) γενικό Hub Hub, κάντε κλικ στην επιλογή Ενημέρωση λογισμικού προγράμματος οδήγησης, κάντε κλικ στην επιλογή Αναζήτηση του υπολογιστή μου για λογισμικό προγράμματος οδήγησης, κάντε κλικ στην επιλογή Επιλογές από μια λίστα οδηγών συσκευών στον υπολογιστή μου, USB Hub και, στη συνέχεια, κάντε κλικ στο κουμπί Επόμενο .




Σε λίγα δευτερόλεπτα, θα πρέπει να δείτε το μήνυμα "Τα Windows ενημέρωσαν με επιτυχία το λογισμικό προγράμματος οδήγησης".

Μέθοδος 6 από 6
Επανατοποθετήστε μονάδες USB
ΠΡΟΣΟΧΗ: Συνιστάται να δημιουργήσετε ένα σημείο επαναφοράς συστήματος ή αντίγραφο ασφαλείας πριν επιχειρήσετε να επανεγκαταστήσετε προγράμματα οδήγησης USB, έτσι ώστε να μπορείτε να χρησιμοποιήσετε το σημείο επαναφοράς που δημιουργήθηκε προηγουμένως για την επαναφορά του υπολογιστή σας, εάν τα Windows 10 αποτυγχάνουν να επανεγκαταστήσετε όλους τους οδηγούς.
Εάν δεν υπάρχει καμία άγνωστη συσκευή που βρίσκεται κάτω από τους ελεγκτές Universal Serial Bus, μπορείτε να λάβετε υπόψη όλα τα προγράμματα οδήγησης συσκευών USB συμπληρώνοντας τις παρακάτω οδηγίες.
Βήμα 1: Κάντε δεξί κλικ στο κουμπί "Έναρξη" στη γραμμή εργασιών για να δείτε το μενού χρηστών ενέργειας και, στη συνέχεια, κάντε κλικ στο Device Manager (Διαχείριση Συσκευών) για να το ανοίξετε.
Βήμα 2: Αναπτύξτε το δέντρο των ελεγκτών σειριακού δίαυλου Universal . Κάντε δεξιό κλικ στην πρώτη καταχώρηση, κάντε κλικ στην επιλογή Κατάργηση εγκατάστασης ( Uninstall ) και, στη συνέχεια, κάντε κλικ στο κουμπί OK όταν βλέπετε το παράθυρο διαλόγου επιβεβαίωσης. Κάντε αυτό για όλες τις καταχωρήσεις κάτω από τους ελεγκτές Universal Serial Bus.


Βήμα 3: Τέλος, για να εγκαταστήσετε ξανά τα προγράμματα οδήγησης, κάντε επανεκκίνηση του υπολογιστή σας μία φορά.
Όπως αναφέρθηκε προηγουμένως, κατά καιρούς, τα Windows ενδέχεται να μην εγκαταστήσουν τις μονάδες USB. Σε αυτή την περίπτωση, πρέπει να χρησιμοποιήσετε το σημείο επαναφοράς που δημιουργήθηκε προηγουμένως για να επαναφέρετε τον υπολογιστή σας. Για να επαναφέρετε τον υπολογιστή σας, ανατρέξτε στον τρόπο επαναφοράς των Windows 10 σε έναν παλαιότερο οδηγό ημερομηνίας.
Εάν καμία από τις παραπάνω λύσεις δεν λειτουργεί για εσάς, προτείνουμε να συνδέσετε τη συσκευή USB ή τη μονάδα δίσκου σε άλλο υπολογιστή και να ελέγξετε αν εντοπίζεται. Εάν δεν εντοπιστεί η συσκευή USB ή η μονάδα δίσκου σε δύο ή τρεις υπολογιστές, ενδέχεται να υπάρχει κάποιο πρόβλημα με τη συσκευή ή τη μονάδα δίσκου.