Αυτές τις μέρες, ένας μεγάλος αριθμός χρηστών υπολογιστών προτιμούν να εγκαταστήσουν το λειτουργικό σύστημα Windows από μια μονάδα USB αντί του παραδοσιακού δίσκου DVD. Ακόμα κι αν υπάρχουν πολλά καλύτερα εργαλεία έξω εκεί όπως ο Rufus για να δημιουργήσουν bootable USB από ένα αρχείο ISO, οι περισσότεροι χρήστες PC προτιμούν να χρησιμοποιούν το επίσημο Windows 7 USB / DVD Download Tool.

Το Εργαλείο Λήψης USB / DVD των Windows 7 διαθέτει ένα εύκολο στη χρήση περιβάλλον εργασίας και είναι συμβατό με τα Windows 8 / 8.1 καθώς και με τα πιο πρόσφατα Windows 10 αλλά κατά καιρούς ανοίγοντας το αρχείο ISO των Windows κάνοντας κλικ στο κουμπί Αναζήτηση, Το επιλεγμένο αρχείο δεν είναι έγκυρο αρχείο ISO. Επιλέξτε ένα έγκυρο αρχείο ISO και προσπαθήστε ξανά ".
Ενώ δεν είμαι ειδικός, το σφάλμα εμφανίζεται όταν το επιλεγμένο αρχείο ISO έχει μόνο σύστημα αρχείων ISO9660 και λείπει το UDF και το Joliet. Για να διορθώσετε αυτό το σφάλμα, πρέπει να ξανακτίσετε το αρχείο ISO με σύστημα αρχείων ISO9660 + UDF + Joliet.
Μια γρήγορη αναζήτηση Google αποκαλύπτει ότι υπάρχουν αρκετοί οδηγοί έξω εκεί για να διορθώσετε αυτό το σφάλμα αλλά το catch είναι ότι όλοι σας ζητούν να κατεβάσετε το λογισμικό PowerISO ή UltraISO. Το πραγματικό αλίευμα είναι ότι τόσο το UltraISO όσο και το PowerISO δεν είναι δωρεάν και θα πρέπει να αγοράσετε τις άδειες χρήσης τους. Και όχι, το λογισμικό ιχνών δεν μπορεί να χειριστεί μεγάλα αρχεία ISO.
Χρήστες που θέλουν να διορθώσουν "Το επιλεγμένο αρχείο δεν είναι έγκυρο αρχείο ISO. Παρακαλώ επιλέξτε ένα έγκυρο αρχείο ISO και δοκιμάστε ξανά "σφάλμα με τη βοήθεια ενός ελεύθερου λογισμικού μπορεί να ακολουθήσει τις παρακάτω οδηγίες.
ΣΗΜΕΙΩΣΗ: Αυτές οι οδηγίες λειτουργούν εξαιρετικά στα Windows 10 επίσης.
Μέθοδος 1:
Βήμα 1: Κάντε λήψη του λογισμικού ImgBurn από εδώ και εγκαταστήστε το ίδιο στον υπολογιστή σας. Όπως γνωρίζουν ορισμένοι από εσάς, το ImgBurn είναι ένα ελεύθερο λογισμικό και είναι συμβατό με όλες τις πρόσφατες εκδόσεις των Windows, τόσο συστήματα 32 bit όσο και 64 bit.
Βήμα 2: Ξεκινήστε το ImgBurn, κάντε κλικ στην επιλογή Δημιουργία αρχείου εικόνας από αρχεία / φάκελο . Σύρετε και αποθέστε το αρχείο ISO στο παράθυρο ImgBurn για να το προσθέσετε στη λίστα πηγών.

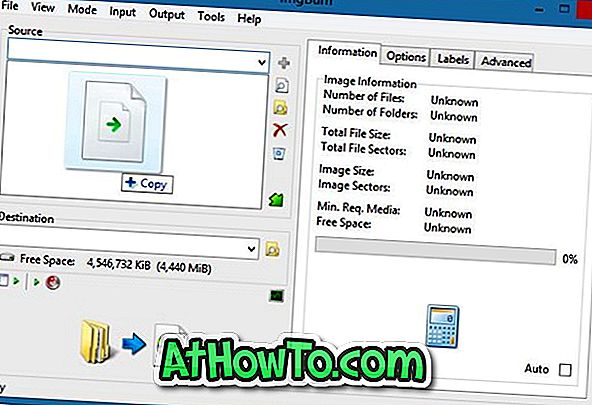
Βήμα 3: Επιλέξτε μια θέση για να αποθηκεύσετε το νέο αρχείο ISO κάνοντας κλικ στο κουμπί Αναζήτηση δίπλα στο πλαίσιο Προορισμός.
Βήμα 4: Κάντε κλικ στην καρτέλα Επιλογές στο δεξί παράθυρο του ImgBurn και επιλέξτε το σύστημα αρχείων ως ISO9660 + Joliet + UDF από το αναπτυσσόμενο μενού.
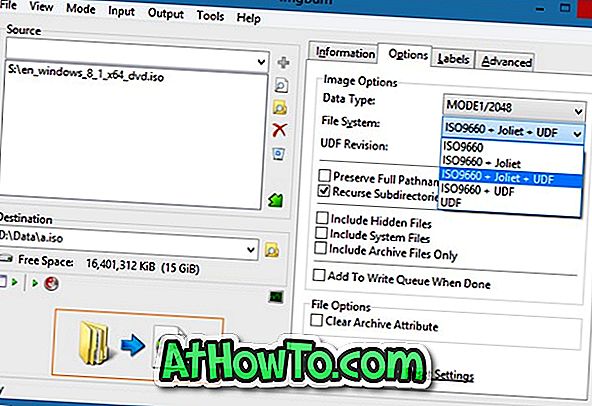
Βήμα 5: Τέλος, κάντε κλικ στο κουμπί Δημιουργία (βλ. Εικόνα) για να ξεκινήσετε την αποθήκευση του επεξεργασμένου αρχείου ISO με νέο σύστημα αρχείων. Κάντε κλικ στο κουμπί Ναι όταν βλέπετε το παράθυρο διαλόγου επιβεβαίωσης και κάντε ξανά κλικ στο κουμπί "Ναι", εάν δείτε το παράθυρο διαλόγου Επιβεβαίωση ετικέτας τόμου και, τέλος, κάντε κλικ στο κουμπί OK για να ξεκινήσετε την αποθήκευση του αρχείου ISO.


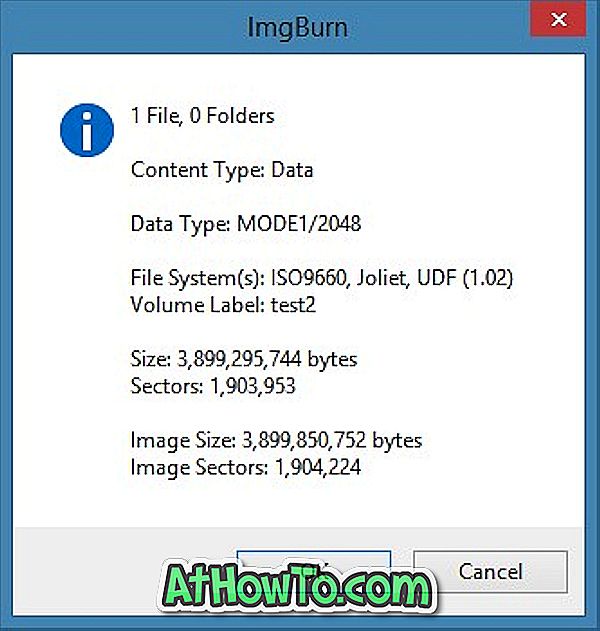

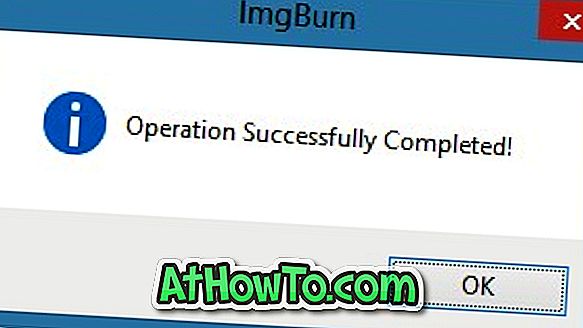
Μόλις ολοκληρωθεί η εργασία, μπορείτε να εκτελέσετε ξανά το εργαλείο "Λήψη USB" / "Λήψη DVD" του Windows 7 και να αναζητήσετε το αρχείο ISO που δημιουργήθηκε πρόσφατα για να προετοιμάσετε το εκκινήσιμο USB / DVD χωρίς προβλήματα.
Μέθοδος 2:
Εάν "Το επιλεγμένο αρχείο δεν είναι έγκυρο αρχείο ISO. Παρακαλούμε επιλέξτε ένα έγκυρο αρχείο ISO και προσπαθήστε ξανά "το σφάλμα εμφανίζεται ακόμα και αφού ακολουθήσετε την παραπάνω λύση, προτείνουμε να προχωρήσετε και να κατεβάσετε το δημοφιλές εργαλείο Rufus και στη συνέχεια να ακολουθήσετε τις απλές οδηγίες για τον τρόπο εγκατάστασης των Windows 8.1 από το bootable USB ή πώς να δημιουργήστε τον Οδηγό USB για εκκίνηση των Windows 10 για να δημιουργήσετε το εκκινήσιμο μέσο χωρίς σφάλματα.













