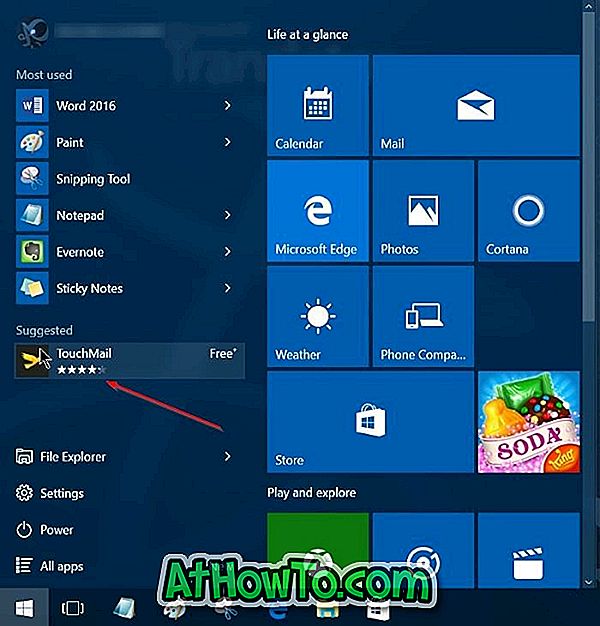Εκτός από τη νέα οθόνη Έναρξης και τις αλλαγές UI, τα Windows 8 περιλαμβάνουν επίσης μερικά ισχυρά και χρήσιμα χαρακτηριστικά κάτω από την κουκούλα. Το ιστορικό αρχείων, το Hyper-V, η γρήγορη εκκίνηση (υβριδική εκκίνηση), η ανανέωση του υπολογιστή και η επαναφορά του υπολογιστή είναι μερικές από τις καλύτερες δυνατότητες των Windows 8.
Η ανανέωση της λειτουργίας του υπολογιστή είναι πολύ χρήσιμη για την αντιμετώπιση προβλημάτων και την επιδιόρθωση διαφόρων προβλημάτων που σχετίζονται με τα Windows χωρίς να χάνονται προσωπικά αρχεία και εφαρμογές. Κάποιος μπορεί να εκκινήσει το PC Refresh από τις Ρυθμίσεις PC. Τι γίνεται όμως εάν ο υπολογιστής σας δεν μπορέσει να εκκινήσει και δεν έχετε μαζί σας τα μέσα εγκατάστασης των Windows 8 ή Windows 8.1; Μια νέα δυνατότητα στα Windows 8 / 8.1 σάς επιτρέπει να δημιουργήσετε μια μονάδα ανάκτησης έτσι ώστε να έχετε πρόσβαση στα εργαλεία αντιμετώπισης προβλημάτων και να διορθώσετε προβλήματα χωρίς να κάνετε εκκίνηση στα Windows.
Όταν εκκινείτε χρησιμοποιώντας τη δισκέτα αποκατάστασης, θα έχετε επιλογές για ανανέωση του υπολογιστή σας, επαναφορά του υπολογιστή σας, επαναφορά του υπολογιστή σας χρησιμοποιώντας ένα σημείο επαναφοράς συστήματος που δημιουργήθηκε προηγουμένως, ανάκτηση των Windows χρησιμοποιώντας ένα συγκεκριμένο αρχείο εικόνας συστήματος και αυτόματη επίλυση προβλημάτων εκκίνησης χρησιμοποιώντας την επιλογή αυτόματης επιδιόρθωσης . Εκτός αυτού, μπορεί κανείς να εκτελέσει και προηγμένη αντιμετώπιση προβλημάτων χρησιμοποιώντας τη Γραμμή εντολών.
Δημιουργήστε μια μονάδα δίσκου ανάκτησης USB στα Windows 8 / 8.1
Βήμα 1: Συνδέστε μια μονάδα USB στον υπολογιστή σας και δημιουργήστε αντίγραφα ασφαλείας όλων των δεδομένων προτού προχωρήσετε στο επόμενο βήμα καθώς η μονάδα θα διαγραφεί κατά τη διάρκεια της διαδικασίας.
Βήμα 2: Μεταβείτε στη λειτουργία επιφάνειας εργασίας. Πατήστε τα πλήκτρα Windows + R για να ξεκινήσετε το παράθυρο διαλόγου Εκτέλεση Στο παράθυρο διαλόγου control.exe και, στη συνέχεια, πατήστε το πλήκτρο Enter για να ξεκινήσετε τον Πίνακα Ελέγχου.

Βήμα 3: Εδώ, αλλάξτε την επιλογή Προβολή στα μικρά εικονίδια για να δείτε όλα τα εργαλεία και τις επιλογές. Κάντε κλικ στην επιλογή Ανάκτηση για να ξεκινήσει το παράθυρο ανάκτησης.
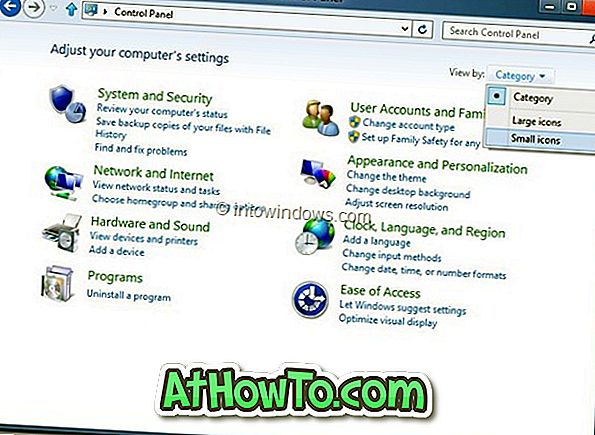
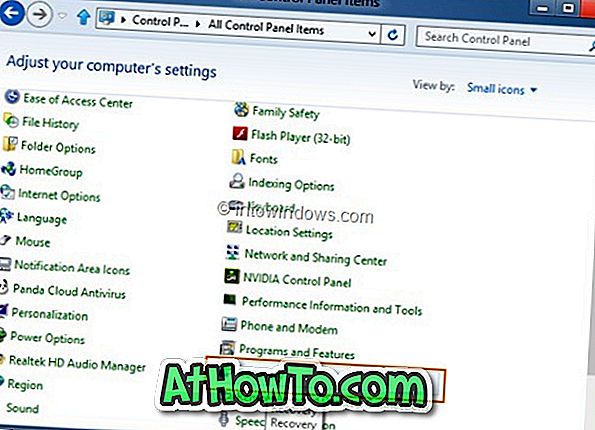
Βήμα 4: Στη συνέχεια, κάντε κλικ στην επιλογή Δημιουργία μονάδας ανάκτησης . Κάντε κλικ στο κουμπί Ναι (Yes) για να εμφανιστεί η ερώτηση Ελέγχου λογαριασμού χρήστη (User Account Control) για να ξεκινήσει ο οδηγός δημιουργίας ενός δίσκου ανάκτησης Εάν σας ζητηθεί να εισαγάγετε τον κωδικό πρόσβασης διαχειριστή, κάντε το.
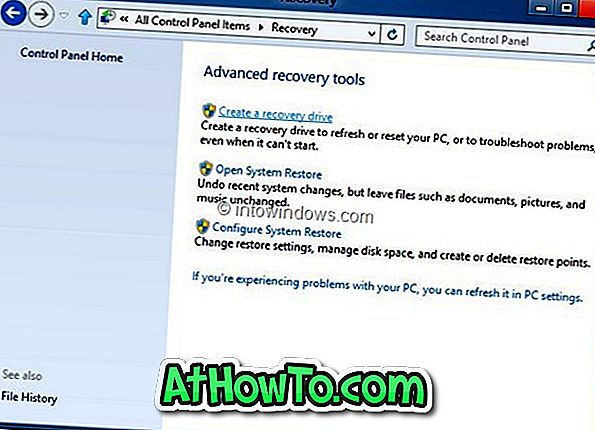
Βήμα 5: Κάντε κλικ στο κουμπί Επόμενο, ο οδηγός θα σαρώσει τον υπολογιστή σας για όλες τις συνδεδεμένες μονάδες USB.
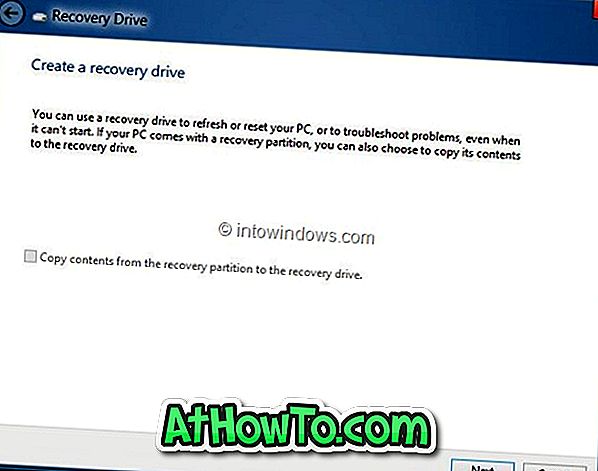
Βήμα 6: Στην παρακάτω οθόνη, επιλέξτε τη μονάδα USB που θέλετε να χρησιμοποιήσετε ως μονάδα ανάκτησης και στη συνέχεια κάντε κλικ στο κουμπί Επόμενο και, τέλος, κάντε κλικ στο κουμπί Δημιουργία. Τα Windows θα μεταφέρουν τα απαραίτητα αρχεία στη μονάδα δίσκου και η μονάδα ανάκτησης θα πρέπει να είναι έτοιμη σε λίγα λεπτά. Καλή τύχη!
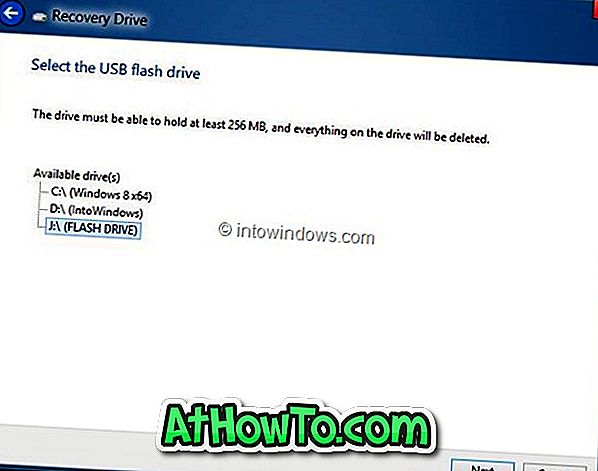
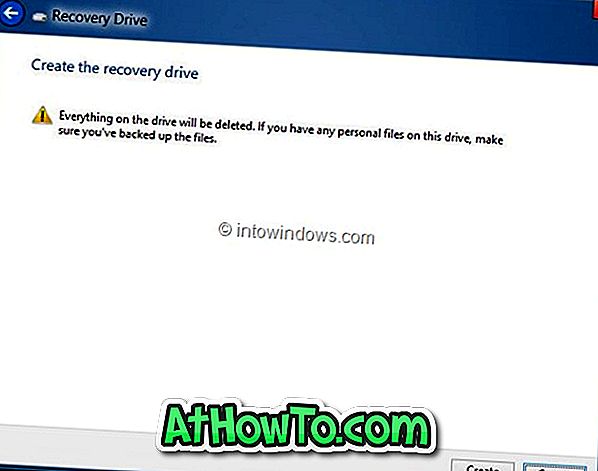
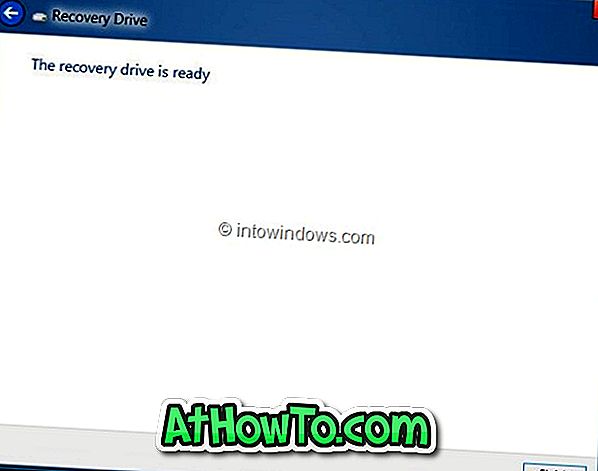
Για να εκκινήσετε από τη μονάδα ανάκτησης, πρέπει να ενεργοποιήσετε την εκκίνηση μέσω USB στο BIOS. Σημειώστε ότι η μονάδα ανάκτησης δεν μπορεί να χρησιμοποιηθεί για την εγκατάσταση των Windows 8.
Μπορεί επίσης να θέλετε να μάθετε πώς μπορείτε να επαναφέρετε ή να ανανεώσετε τα Windows 8 χωρίς τα μέσα εγκατάστασης.