Σε έναν από τους προηγούμενους οδηγούς μας μιλήσαμε για την αποκατάσταση του εικονιδίου που λείπει από το Bluetooth στο δίσκο συστήματος των Windows 10. Ένας αναγνώστης, ο οποίος διαβάζει τον οδηγό, μας ρώτησε τι συμβαίνει αν η εφαρμογή "Ρυθμίσεις" δεν εμφανίζει τις ρυθμίσεις Bluetooth.
Όπως πιθανόν γνωρίζετε, μπορείτε να ενεργοποιήσετε ή να απενεργοποιήσετε τη λειτουργία Bluetooth μεταβαίνοντας στην εφαρμογή Ρυθμίσεις> Συσκευές> Ενότητα Bluetooth. Εδώ μπορείτε να δείτε όλες τις συζευγμένες συσκευές Bluetooth καθώς και έναν σύνδεσμο για να ανοίξετε σύνθετες ρυθμίσεις Bluetooth.
Δεν υπάρχουν ρυθμίσεις Bluetooth και Bluetooth από την εφαρμογή "Ρυθμίσεις"
Κατά καιρούς, μπορεί να παρατηρήσετε ότι η ενότητα Bluetooth λείπει εντελώς από τις Ρυθμίσεις. Φυσικά, τα Windows 10 δεν εμφανίζουν το τμήμα και τις ρυθμίσεις Bluetooth, αν ο υπολογιστής σας δεν έρχεται με Bluetooth.

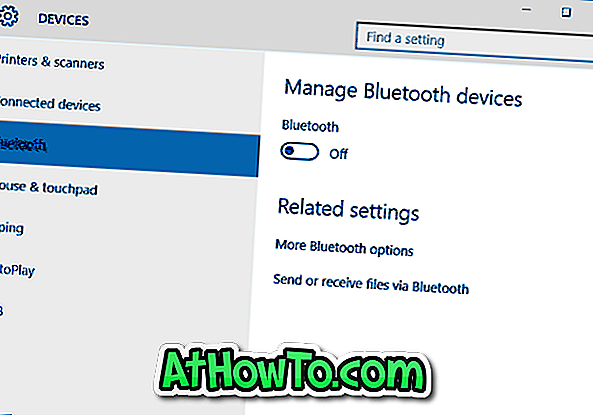
Και αν είστε βέβαιοι ότι ο υπολογιστής σας έχει Bluetooth, τότε η εφαρμογή "Ρυθμίσεις" δεν εμφανίζει ενότητα Bluetooth και ρυθμίσεις, επειδή το Bluetooth έχει απενεργοποιηθεί στη Διαχείριση συσκευών. Ναι, εάν το υλικό Bluetooth είναι απενεργοποιημένο στη Διαχείριση συσκευών, στην εφαρμογή "Ρυθμίσεις" δεν εμφανίζεται η ενότητα και οι ρυθμίσεις Bluetooth.
Ενεργοποιήστε ή απενεργοποιήστε τη λειτουργία Bluetooth στη Διαχείριση Συσκευών των Windows 10
Ακριβώς επειδή ο υπολογιστής σας διαθέτει υλικό Bluetooth και τα προγράμματα οδήγησης είναι εγκατεστημένα για το ίδιο, αυτό δεν σημαίνει ότι είναι ενεργοποιημένη η λειτουργία Bluetooth. Δείτε πώς μπορείτε να ενεργοποιήσετε ή να απενεργοποιήσετε τη λειτουργία Bluetooth στα Windows 10.
Βήμα 1: Ανοίξτε τη Διαχείριση Συσκευών. Υπάρχουν δύο τρόποι για να ανοίξετε τη Διαχείριση Συσκευών στα Windows 10. Ο ευκολότερος τρόπος είναι να κάνετε δεξί κλικ στο κουμπί Έναρξη και, στη συνέχεια, κάντε κλικ στην επιλογή Διαχείριση Συσκευών (Device Manager) .
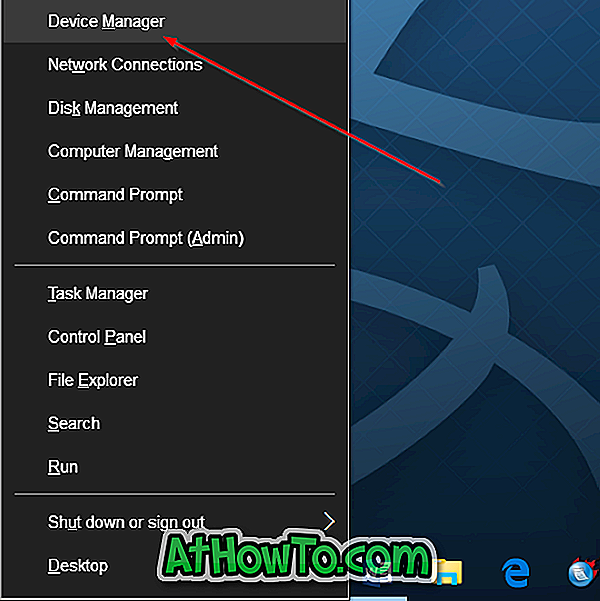
Βήμα 2: Στο Device Manager, κάντε διπλό κλικ στο δέντρο Bluetooth για να δείτε το όνομα του υλικού Bluetooth. Όπως μπορείτε να δείτε στην παρακάτω εικόνα, το ThinkPad T450s έχει Intel Wireless Bluetooth.
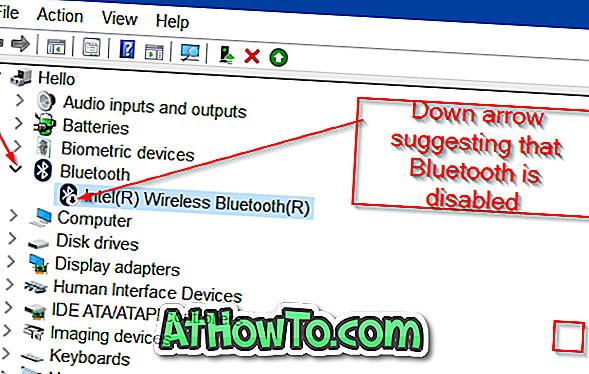
Βήμα 3: Εάν υπάρχει κάτω βέλος στο εικονίδιο Bluetooth (ανατρέξτε στην παραπάνω εικόνα), τότε το Bluetooth είναι απενεργοποιημένο. Για να το ενεργοποιήσετε, κάντε δεξί κλικ στο όνομα Bluetooth και, στη συνέχεια, κάντε κλικ στην επιλογή Enable (Ενεργοποίηση) . Το Bluetooth θα πρέπει να ενεργοποιείται αμέσως χωρίς καθυστέρηση.
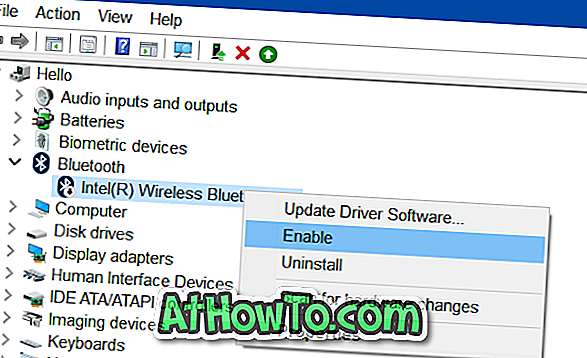
Βήμα 4: Ανοίξτε την εφαρμογή Ρυθμίσεις τώρα. Εάν η εφαρμογή "Ρυθμίσεις" είναι ήδη ανοιχτή, κλείστε την ξανά και στη συνέχεια ανοίξτε ξανά για να δείτε τις ρυθμίσεις Bluetooth στο στοιχείο Συσκευές (Ρυθμίσεις> Συσκευές).
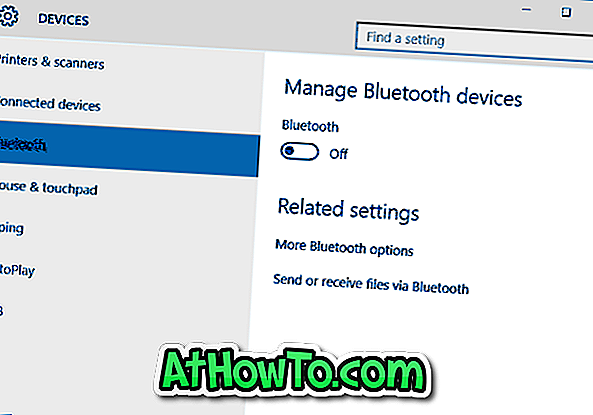
Ελπίζω ότι αυτό βοηθά!













