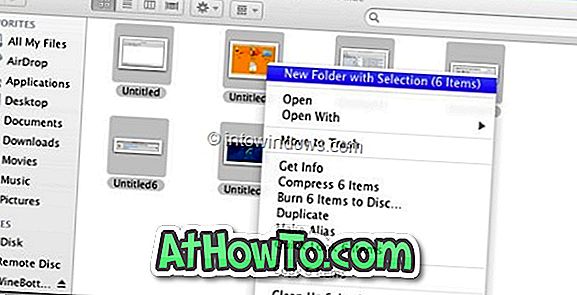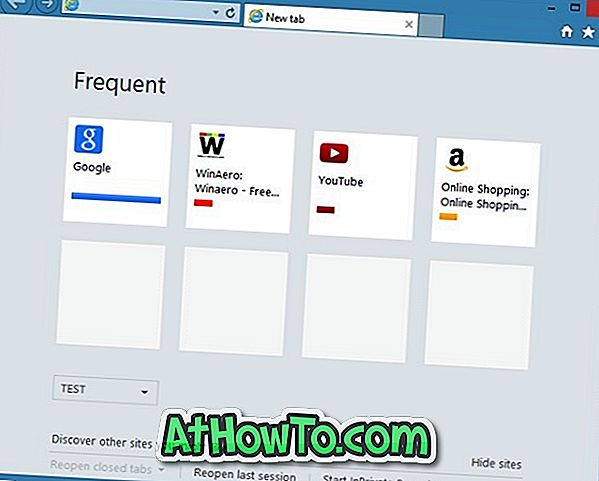Τα Windows 10 χρησιμοποιούν το ενσωματωμένο πρόγραμμα Windows Defender ως το προεπιλεγμένο λογισμικό προστασίας από ιούς, αν δεν έχετε εγκαταστήσει λογισμικό προστασίας από ιούς τρίτου κατασκευαστή, όπως το McAfee Free Antivirus και το Avast Antivirus για τα Windows 10.
Το Windows Defender απενεργοποιείται αυτόματα όταν εγκαθιστάτε ένα πρόγραμμα προστασίας από ιούς τρίτων κατασκευαστών. Ωστόσο, όταν το Windows Defender είναι το προεπιλεγμένο antivirus, τα Windows 10 10 δεν σας επιτρέπουν να απενεργοποιήσετε το Windows Defender για προφανή λόγο ασφαλείας.

Με λίγα λόγια, τα Windows 10 δεν σας επιτρέπουν να καταργήσετε ή να απενεργοποιήσετε εύκολα το πρόγραμμα Windows Defender.
Υπάρχει μια ρύθμιση κάτω από την ενότητα "Ρυθμίσεις" του Windows Defender, για να απενεργοποιήσετε την προστασία σε πραγματικό χρόνο του Windows Defender, αλλά το πρόβλημα είναι ότι το Windows Defender ενεργοποιείται αυτόματα μετά από σύντομη περίοδο, αν διαπιστώσει ότι δεν έχει εγκατασταθεί κανένα άλλο antivirus στον υπολογιστή σας Windows 10.
Εάν θέλετε να εκτελέσετε τα Windows 10 με απενεργοποίηση ή το Windows Defender και χωρίς να εγκαταστήσετε πρόγραμμα προστασίας από ιούς τρίτου κατασκευαστή, μπορείτε είτε να χρησιμοποιήσετε την Πολιτική ομάδας ή το μητρώο των Windows για να απενεργοποιήσετε το πρόγραμμα Windows Defender στα Windows 10.
Συμπληρώστε τις παρακάτω οδηγίες για να απενεργοποιήσετε το Windows Defender στα Windows 10.
ΣΗΜΕΙΩΣΗ: Δεν δοκιμάσαμε αυτή τη μέθοδο στην έκδοση Window 10 Home και συνεπώς δεν μπορούμε να πούμε εάν λειτουργεί και στην έκδοση Home. Η μέθοδος λειτουργεί εξαιρετικά στα Windows 10 Pro.
Μέθοδος 1 από 2
Απενεργοποιήστε το Windows Defender χρησιμοποιώντας την πολιτική ομάδας
Αυτή η μέθοδος ισχύει για την έκδοση Pro των Windows 10. Εάν είστε στην έκδοση Home, ανατρέξτε στις οδηγίες στη μέθοδο 2.
Βήμα 1: Πληκτρολογήστε το Gpedit.msc στο μενού Έναρξη ή στο πλαίσιο αναζήτησης της γραμμής εργασιών και, στη συνέχεια, πατήστε το πλήκτρο Enter για να ανοίξετε τον τοπικό επεξεργαστή πολιτικής ομάδας. Εάν εμφανιστεί η ερώτηση Ελέγχου λογαριασμού χρήστη, κάντε κλικ στο κουμπί Ναι για να συνεχίσετε.
Βήμα 2: Στον Επεξεργαστή πολιτικής ομάδας, μεταβείτε στην επιλογή:
Διαμόρφωση υπολογιστή > Πρότυπα διαχείρισης > Στοιχεία των Windows > Windows Defender .

Βήμα 3: Στη δεξιά πλευρά, αναζητήστε την πολιτική που ονομάζεται Απενεργοποίηση του Windows Defender .
Βήμα 4: Κάντε διπλό κλικ στο Απενεργοποίηση του Windows Defender για να ανοίξετε τις ιδιότητές του.
Βήμα 5: Επιλέξτε Ενεργοποίηση και, στη συνέχεια, κάντε κλικ στο κουμπί Εφαρμογή . Αυτό είναι!

Μέθοδος 2 από 2
Απενεργοποιήστε το Windows Defender χρησιμοποιώντας το μητρώο
Σημαντικό: Συνιστάται να δημιουργήσετε ένα σημείο επαναφοράς συστήματος πριν να επεξεργαστείτε με μη αυτόματο τρόπο το Μητρώο.
Βήμα 1: Ανοίξτε τον Επεξεργαστή Μητρώου (Registry Editor) πληκτρολογώντας το Regedit.exe στο μενού Έναρξη ή στο πλαίσιο αναζήτησης της γραμμής εργασιών και στη συνέχεια πατώντας το πλήκτρο Enter.
Εάν και όταν εμφανιστεί η ερώτηση ελέγχου λογαριασμού χρήστη, κάντε κλικ στο κουμπί Ναι για να εκκινήσετε τον Επεξεργαστή Μητρώου (Registry Editor).
Βήμα 2: Μεταβείτε στο ακόλουθο κλειδί στον Επεξεργαστή Μητρώου:
HKEY_LOCAL_MACHINE \ SOFTWARE \ Policies \ Microsoft \ Windows Defender

Βήμα 3: Στη δεξιά πλευρά, κάντε δεξί κλικ στην κενή περιοχή, κάντε κλικ στο κουμπί Νέα, κάντε κλικ στην τιμή DWORD (32-bit) και, στη συνέχεια, ονομάστε την ως DisableAntiSpyware .


Βήμα 4: Κάντε διπλό κλικ στο DisableAntiSpyware και αλλάξτε τα δεδομένα αξίας σε 1 για να απενεργοποιήσετε το Windows Defender.

Επαναφέρετε τα δεδομένα τιμής σε " 0 " για να ενεργοποιήσετε ξανά τον Defender.
Τρόπος κατάργησης της σάρωσης με την καταχώρηση του Windows Defender από τον οδηγό μενού περιβάλλοντος των Windows 10 μπορεί επίσης να σας ενδιαφέρει.