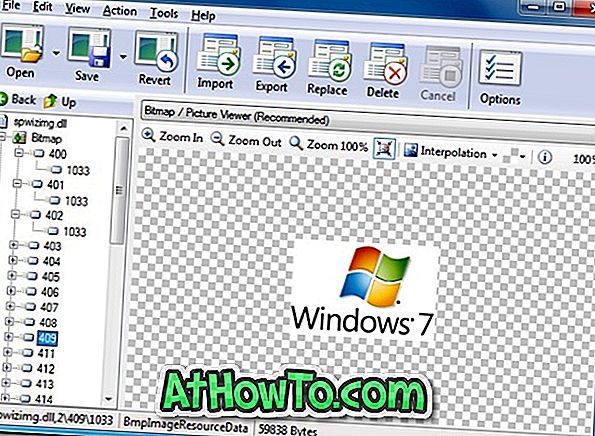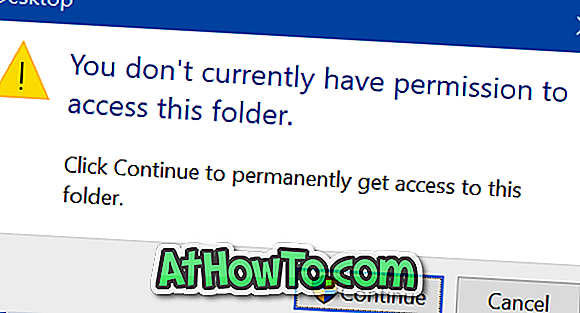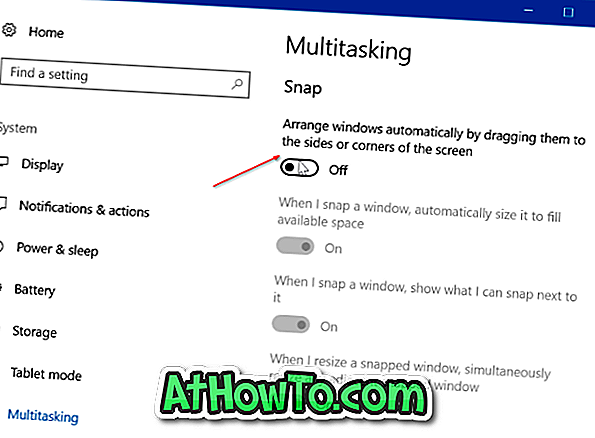Στο παρελθόν, καλύψαμε τον τρόπο διπλής εκκίνησης των Windows 7 και των Windows 8 και των Windows XP και Windows 8 λειτουργικά συστήματα. Η διπλή εκκίνηση μιας νεότερης έκδοσης του λειτουργικού συστήματος Windows με παλαιότερη έκδοση των Windows ήταν πάντα μια απλή εργασία.

Κατά καιρούς, ένας χρήστης μπορεί να χρειαστεί να εγκαταστήσει το δημοφιλές λειτουργικό Ubuntu σε διπλό με τα Windows 8 για κάποιους λόγους. Παρόλο που η διπλή εκκίνηση των Windows 8 και του Ubuntu (τα Windows 8 είναι εγκατεστημένα πρώτα) είναι αρκετά εύκολη, το μοναδικό catch είναι ότι το πρόγραμμα εγκατάστασης δεν αναγνωρίζει το διαμέρισμα των Windows 8. Με άλλα λόγια, δεν μπορείτε να χρησιμοποιήσετε την απλή εγκατάσταση του Ubuntu παράλληλα με την επιλογή των Windows κατά την εγκατάσταση. Έτσι, πώς να κάνετε διπλή εκκίνηση των Windows 8 και του Ubuntu;
Αν ψάχνετε για έναν απλό τρόπο εγκατάστασης των Windows 8 σε διπλή εκκίνηση με το Ubuntu (πρώτα εγκατεστημένα τα Windows 8), ακολουθήστε τις παρακάτω οδηγίες βήμα προς βήμα.
ΣΗΜΕΙΩΣΗ: Υποθέτουμε ότι έχετε ήδη εγκαταστήσει τα Windows 8 στον υπολογιστή.
Διαδικασία:
Βήμα 1: Ενεργοποιήστε τον υπολογιστή και εκκινήστε τα στα Windows 8. Δημιουργήστε ένα νέο διαμέρισμα για την εγκατάσταση του Ubuntu. Μπορείτε να δημιουργήσετε ένα νέο διαμέρισμα ακολουθώντας τον τρόπο δημιουργίας ενός νέου διαμερίσματος και τον τρόπο συρρίκνωσης ή επέκτασης οδηγών διαμερισμάτων. Μπορείτε επίσης να πάρετε τη βοήθεια του λογισμικού Partition Wizard (free) για προηγμένη εργασία.
Βήμα 2: Το επόμενο βήμα είναι να κατεβάσετε το Ubuntu από αυτήν την επίσημη σελίδα. Και οι δύο εκδόσεις 32-bit και 64-bit είναι διαθέσιμες. Εάν δεν είστε σίγουροι ποιος θα κατεβάσετε, απλώς κάντε λήψη του Ubuntu 32-bit.
Βήμα 3: Για να ξεκινήσετε την εγκατάσταση πρέπει να έχετε τα μέσα εγκατάστασης. Δηλαδή, πρέπει είτε να κάψετε το Ubuntu ISO σε ένα DVD είτε να δημιουργήσετε ένα bootable USB. Προτείνουμε να χρησιμοποιήσετε μια μονάδα USB (2 GB +), καθώς η εγκατάσταση από USB είναι ταχύτερη από το DVD. Εάν διαθέτετε μονάδα USB, χρησιμοποιήστε το Universal USB Installer για να δημιουργήσετε το bootable USB.
Συνδέστε τη μονάδα USB στον υπολογιστή, δημιουργήστε αντίγραφα ασφαλείας από τη μονάδα USB και, στη συνέχεια, ακολουθήστε τα παρακάτω βήματα για να δημιουργήσετε εκκινήσιμο Ubuntu USB:
Για να δημιουργήσετε εκκινήσιμο Ubuntu USB:
ένα. Κατεβάστε το Universal USB Installer από εδώ. Εκτελέστε το Universal USB Installer (δεν χρειάζεται καμία εγκατάσταση).
σι. Κάντε κλικ στο κουμπί " Συμφωνώ " στην οθόνη της Άδειας Χρήσης για να προχωρήσετε στο επόμενο βήμα.
Γ. Εδώ θα σας ζητηθεί να επιλέξετε τη διανομή Linux. Επιλέξτε το Ubuntu από την αναπτυσσόμενη λίστα και κάντε κλικ στο κουμπί Αναζήτηση για να μεταβείτε στο αρχείο Ubuntu ISO που κατεβάσατε στο βήμα 2. Ενεργοποιήστε την επιλογή με τίτλο Εμφάνιση όλων των μονάδων και, στη συνέχεια, επιλέξτε προσεκτικά το γράμμα της μονάδας USB. Τέλος, ενεργοποιήστε την επιλογή Μορφοποίηση μονάδας δίσκου (Διαγραφή περιεχομένου) και κάντε κλικ στο κουμπί Δημιουργία .

ρε. Το bootable Ubuntu USB θα πρέπει να είναι έτοιμο μέσα σε ένα λεπτό.
Βήμα 4: Μόλις έχετε το bootable USB, επανεκκινήστε τον υπολογιστή σας (βεβαιωθείτε ότι το USB είναι συνδεδεμένο στον υπολογιστή). Πραγματοποιήστε τις απαραίτητες αλλαγές στο BIOS για να ενεργοποιήσετε την εκκίνηση μέσω USB και, στη συνέχεια, κάντε επανεκκίνηση του υπολογιστή ξανά. Θα δείτε τις ακόλουθες επιλογές:
# Εκτελέστε το Ubuntu από αυτό το USB
# Εγκαταστήστε το Ubuntu σε έναν σκληρό δίσκο
# Δοκιμή μνήμης
# Εκκίνηση από τον πρώτο σκληρό δίσκο
# Προχωρημένες επιλογές
# Βοήθεια
Επιλέξτε Εγκατάσταση του Ubuntu σε μια επιλογή σκληρού δίσκου και πατήστε το πλήκτρο enter.
Βήμα 5: Μέσα σε λίγα δευτερόλεπτα, θα σας υποδεχτεί με μια οθόνη υποδοχής όπου πρέπει να επιλέξετε τη γλώσσα σας. Αφού δειπνήσετε, κάντε κλικ στο κουμπί Εγκατάσταση του Ubuntu.

Βήμα 6: Στην επόμενη οθόνη, η εγκατάσταση του Ubuntu προσφέρει επιλογές λήψης ενημερώσεων (κατά την εγκατάσταση) και εγκατάσταση πρόσθετου MP3. Επιλέξτε και τις δύο επιλογές και κάντε κλικ στο κουμπί Συνέχεια.

Βήμα 7: Εάν ο υπολογιστής σας δεν είναι συνδεδεμένος στο Internet, θα σας ζητηθεί να επιλέξετε ένα ασύρματο δίκτυο, εάν είναι διαθέσιμο. Εάν δεν διαθέτετε ασύρματο δίκτυο στη θέση σας, απλώς επιλέξτε Δεν θέλετε να συνδεθείτε σε μια επιλογή wi-fi δικτύου τώρα και κάντε κλικ στο Continue (Συνέχεια). Αν έχετε Wi-Fi δίκτυο, επιλέξτε το δίκτυο και κάντε κλικ στο κουμπί Συνέχεια.
Βήμα 8: Αυτό είναι το πιο σημαντικό βήμα της εγκατάστασης. Αν παίρνετε το Install Ubuntu παράλληλα με την επιλογή Windows 8 επιλέξτε αυτή την επιλογή και κάντε κλικ στο Continue. Από την άλλη πλευρά, εάν παίρνετε " Αυτός ο υπολογιστής δεν διαθέτει επί του παρόντος ανιχνευμένα λειτουργικά συστήματα. Τι θα ήθελες να κάνεις? ", Επιλέξτε Κάτι άλλο στοιχείο και πατήστε Συνέχεια για να μεταβείτε στην οθόνη Τύπος εγκατάστασης.

Βήμα 9: Στην οθόνη Τύπος εγκατάστασης, επιλέξτε προσεκτικά τη μονάδα δίσκου που έχετε δημιουργήσει στο Ubuntu και κάντε κλικ στο κουμπί Διαγραφή. Θα πρέπει τώρα να δείτε ελεύθερο χώρο. Επιλέξτε την καταχώρηση ελεύθερου χώρου και κάντε κλικ στο κουμπί Προσθήκη για να δημιουργήσετε ένα διαμέρισμα Swap. Επιλέξτε Θέση νέου διαμερίσματος ως Αρχή και, στη συνέχεια, επιλέξτε Χρήση ως Ανταλλαγή. Κάντε κλικ στο κουμπί Ok.



Στη συνέχεια, στην οθόνη Τύπος εγκατάστασης, επιλέξτε πάλι τον ελεύθερο χώρο και κάντε κλικ στο κουμπί Προσθήκη. Αυτή τη φορά, επιλέξτε τη θέση του διαμερίσματος ως Αρχή, επιλέξτε τη χρήση ως σύστημα αρχειοθέτησης EXT4 και, τέλος, επιλέξτε το Σημείο τοποθέτησης ως "/". Κάντε κλικ στο κουμπί Ok.
Τέλος, κάντε κλικ στο κουμπί Εγκατάσταση τώρα για να ξεκινήσετε την εγκατάσταση του Ubuntu.
Βήμα 10: Στις επόμενες δύο οθόνες, θα σας ζητηθεί να επιλέξετε τη θέση και τη διάταξη πληκτρολογίου σας. Στο τελευταίο βήμα, θα σας ζητηθεί να καταχωρήσετε στοιχεία σύνδεσης (όνομα χρήστη και κωδικό πρόσβασης). Αφού γίνει, θα σας ζητηθεί να κάνετε επανεκκίνηση του υπολογιστή.


Βήμα 11: Επανεκκινήστε τον υπολογιστή για να δείτε την ακόλουθη οθόνη:

Ενδέχεται να δείτε την επιλογή "Περιβάλλον Ανάκτησης των Windows" αντί για την καταχώρηση Microsoft Windows 8 στο μενού εκκίνησης, εάν έχετε εγκαταστήσει το Ubuntu μετά την επιλογή "Κάτι άλλο" στο βήμα 8. Με απλά λόγια, η εγκατάσταση του Ubuntu 11.10 δεν αναγνωρίζει τα Windows 8 και προσθέτει τα Windows 8 όπως το Windows Recovery Environment (ή, τουλάχιστον, αυτό είναι αυτό που πήρα όταν εγκατέστησα το Ubuntu 11.10 σε διπλή εκκίνηση με το Windows 8 Developer Preview build).
Απλά επιλέξτε την καταχώρηση Microsoft Windows ή Windows Recovery Environment για εκκίνηση στα Windows 8 . Για να εκκινήσετε το Ubuntu επιλέξτε το Ubuntu με το Linux . Καλή τύχη!