Υπάρχουν διάφοροι τρόποι για να απελευθερώσετε σημαντικό όγκο ελεύθερου χώρου σε έναν υπολογιστή που εκτελεί Windows 10 χωρίς να τροποποιήσετε ρυθμίσεις που ενδέχεται να επηρεάζουν τη συνολική απόδοση των Windows.
Με τις προεπιλεγμένες ρυθμίσεις, τα Windows 10 πραγματοποιούν αυτόματες λήψεις και εγκαθιστούν ενημερώσεις όταν εκτελούνται από τη Microsoft. Δύο σημαντικές ενημερώσεις (Ενημέρωση Νοεμβρίου και Ενημερωμένη Επέτειος) μέχρι στιγμής έχουν κυκλοφορήσει για τα Windows 10.
Κάθε φορά που εγκαθιστάτε μια σημαντική ενημερωμένη έκδοση για τα Windows 10 ή αναβαθμίζετε την τελευταία έκδοση των Windows 10, πρέπει να διαγράψετε μερικά αρχεία και φακέλους με μη αυτόματο τρόπο για να επανακτήσει τον χαμένο χώρο στο δίσκο λόγω της ενημέρωσης. Πιθανότατα γνωρίζετε ότι μπορείτε να ελευθερώσετε GBs χώρου διαγράφοντας το φάκελο Windows.old καθώς και διαγράφοντας τα παλιά προγράμματα οδήγησης των Windows 10.

Σε αυτόν τον οδηγό, θα δούμε πώς μπορείτε να διαγράψετε τα προσωρινά αρχεία εγκατάστασης των Windows για να ελευθερώσετε χώρο στο δίσκο σε έναν υπολογιστή με Windows 10.
Τα προσωρινά αρχεία εγκατάστασης των Windows ενδέχεται να μην είναι διαθέσιμα στον υπολογιστή σας εάν χρησιμοποιήσατε πρόσφατα ένα βοηθητικό πρόγραμμα καθαρισμού δίσκου άλλου κατασκευαστή ή εάν πραγματοποιήσατε πρόσφατα μια καθαρή εγκατάσταση των Windows 10.
Εκκαθάριση προσωρινών αρχείων εγκατάστασης των Windows στα Windows 10
Τα προσωρινά αρχεία εγκατάστασης των Windows δημιουργούνται συνήθως όταν κάνετε αναβάθμιση των Windows 10 σε μια νέα σημαντική κατασκευή. Για παράδειγμα, τα προσωρινά αρχεία εγκατάστασης των Windows δημιουργούνται όταν κάνετε αναβάθμιση σε Windows 10 Επέτειος Ενημέρωση.
Σημειώστε ότι τα προσωρινά αρχεία εγκατάστασης των Windows διαφέρουν από τα προσωρινά αρχεία. Η διαγραφή προσωρινών αρχείων από το φάκελο Temp δεν θα διαγράψει προσωρινά αρχεία εγκατάστασης των Windows.
Βήμα 1: Ανοίξτε αυτό το PC ή γρήγορη πρόσβαση, κάντε δεξί κλικ στη μονάδα Windows 10 (συνήθως είναι "C") και κάντε κλικ στην επιλογή Ιδιότητες .
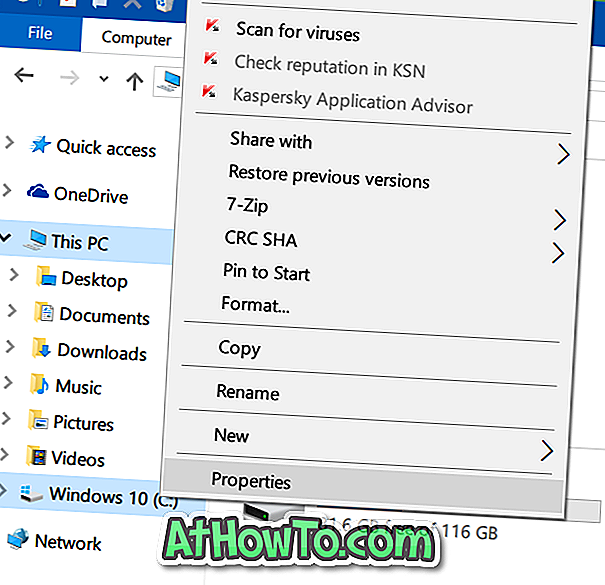
Βήμα 2: Κάντε κλικ στο κουμπί Εκκαθάριση δίσκου για να εκτελέσετε το εργαλείο Εκκαθάριση δίσκου. Το εργαλείο Εκκαθάρισης Δίσκου ενδέχεται να διαρκέσει μερικά λεπτά για να εμφανίσει αρχεία και φακέλους που μπορούν να διαγραφούν για να ελευθερωθεί χώρος στο δίσκο.
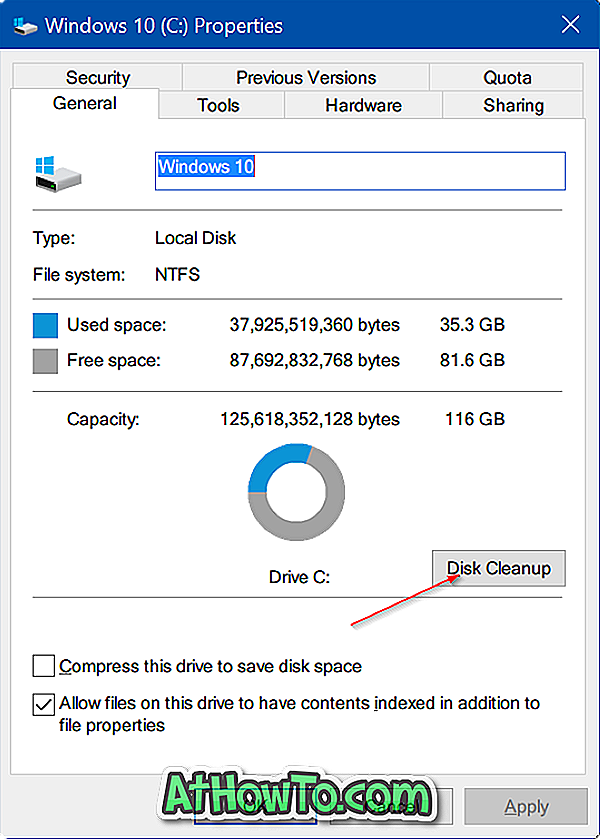
Βήμα 3: Όταν δείτε το ακόλουθο παράθυρο διαλόγου, κάντε κλικ στο κουμπί Καθαρισμός αρχείων συστήματος αρχείων . Αυτή τη φορά, το βοηθητικό πρόγραμμα Εκκαθάριση Δίσκου θα αναζητήσει αρχεία συστήματος που μπορούν να καθαριστούν για να επανακτήσει τον χαμένο χώρο στο δίσκο.
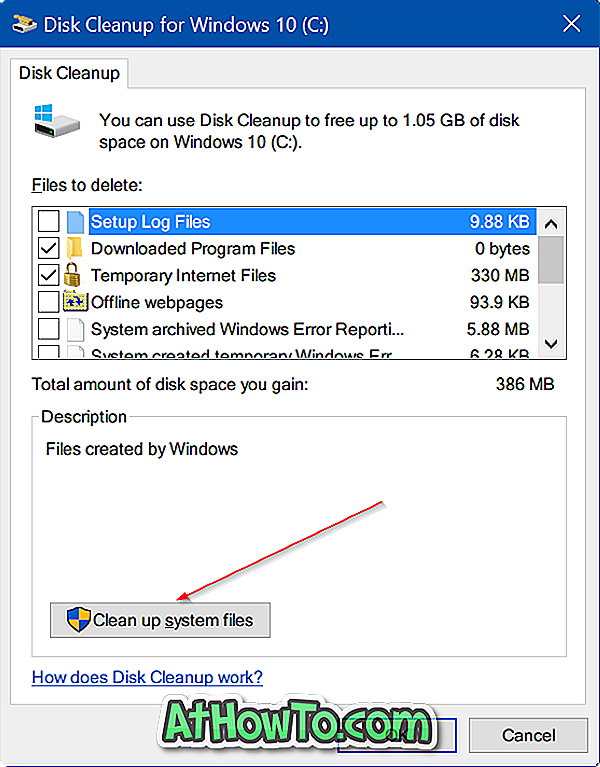
Βήμα 4: Αναζητήστε την καταχώρηση με τα ονόματα προσωρινών αρχείων εγκατάστασης των Windows, επιλέξτε το πλαίσιο δίπλα της και, στη συνέχεια, κάντε κλικ στο κουμπί OK . Κάντε κλικ στο κουμπί Ναι, εάν δείτε το παράθυρο διαλόγου επιβεβαίωσης ή προειδοποίησης, για να συνεχίσετε τη διαγραφή των προσωρινών αρχείων εγκατάστασης των Windows.
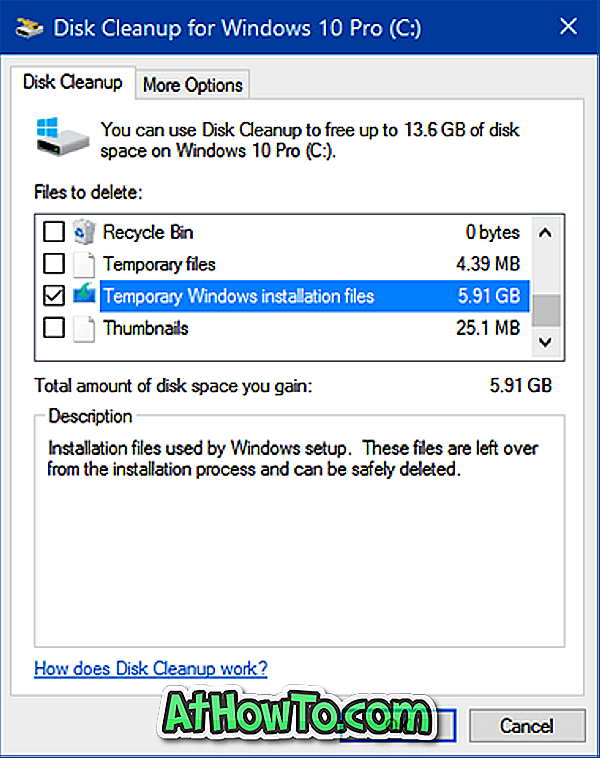
Πόσα χώρο ανακτήσατε διαγράφοντας προσωρινά αρχεία εγκατάστασης των Windows;












