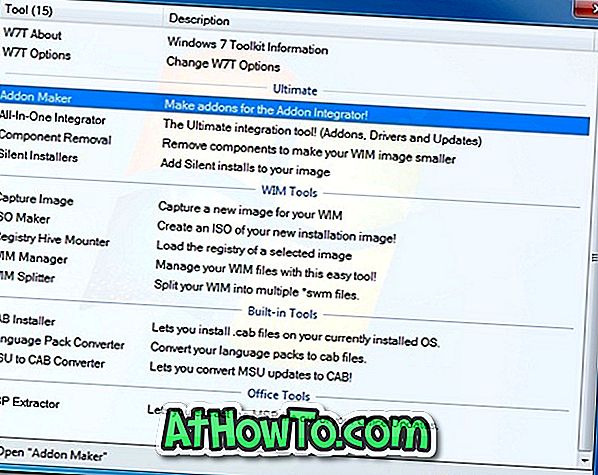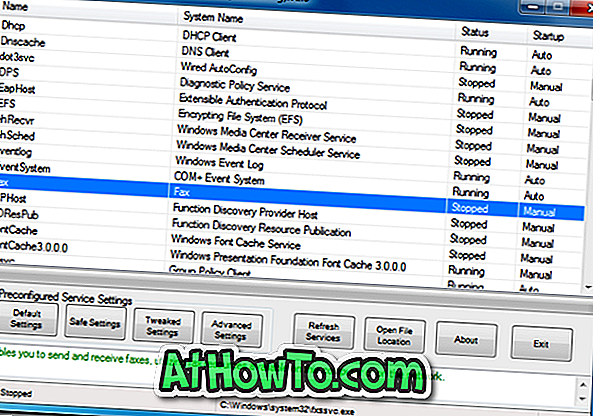Τις περισσότερες φορές, όπως και οι περισσότεροι χρήστες PC εκεί έξω, χρησιμοποιώ επίσης το ενσωματωμένο εργαλείο στα Windows για να δημιουργήσω συμπιεσμένο φάκελο (zipped). Το ενσωματωμένο εργαλείο είναι χρήσιμο για μικρά αρχεία και φακέλους, ειδικά αν δεν θέλετε να δημιουργήσετε αρχεία zip με κωδικό πρόσβασης.
Όπως γνωρίζετε, μπορείτε εύκολα να δημιουργήσετε ένα συμπιεσμένο ή συμπιεσμένο φάκελο στα Windows 10 και τις προηγούμενες εκδόσεις κάνοντας δεξί κλικ σε ένα αρχείο, κάνοντας κλικ στην επιλογή Αποστολή σε και στη συνέχεια κάνοντας κλικ στο φάκελο Compressed (συμπιεσμένο). Ο φάκελος Compressed (συμπιεσμένο) εμφανίζεται κάθε φορά που κάνετε δεξί κλικ σε ένα αρχείο ή φάκελο και, στη συνέχεια, κάντε κλικ στο κουμπί Αποστολή σε μενού.
Την άλλη μέρα, ενώ προσπαθούσα να δημιουργήσω ένα νέο φάκελο με φερμουάρ, παρατήρησα ότι ο φάκελος Compressed (zipped) λείπει από το μενού Send to (Αποστολή σε) στον Windows 10 PC μου. Ευτυχώς, ήξερα πώς να αποκαταστήσω την επιλογή του φακέλου Compressed (zipped) που λείπει πίσω στο μενού "Αποστολή σε" και δεν χρειάστηκε να ψάξει στο διαδίκτυο για λύσεις.

Η συμπιεσμένη (φακέλου) επιλογή φακέλου λείπει από το μενού "Αποστολή σε" στα Windows 10/8/7
Εάν ο φάκελος Compressed (συμπιεσμένο) λείπει από το μενού Αποστολή στα Windows 10, Windows 8 / 8.1 ή Windows 7, μπορείτε να δοκιμάσετε μία από τις ακόλουθες λύσεις για να επαναφέρετε την επιλογή του φακέλου Compressed (zipped) πίσω στο μενού Send to to ευκολία.
Μέθοδος 1 από 2
Αυτός είναι ο ευκολότερος τρόπος για να προσθέσετε σύντομα τη συντόμευση φακέλου συμπιεσμένων (zipped) στο μενού "Αποστολή σε" στα Windows 10.
Βήμα 1: Πατήστε ταυτόχρονα τα πλήκτρα Windows και R για να ανοίξετε το πλαίσιο εντολών Run. Στο πλαίσιο εντολών Εκτέλεση (Run), πληκτρολογήστε την ακόλουθη εντολή και στη συνέχεια πατήστε το πλήκτρο Enter.
% systemdrive% \ Χρήστες \ Προεπιλογή \ AppData \ Περιαγωγή \ Microsoft \ Windows \ SendTo
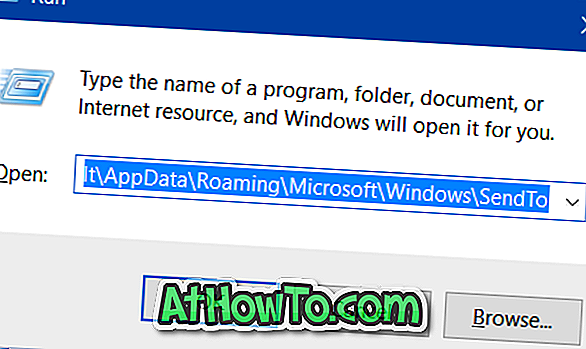
Βήμα 2: Αντιγράψτε το συμπιεσμένο φάκελο (Zipped).
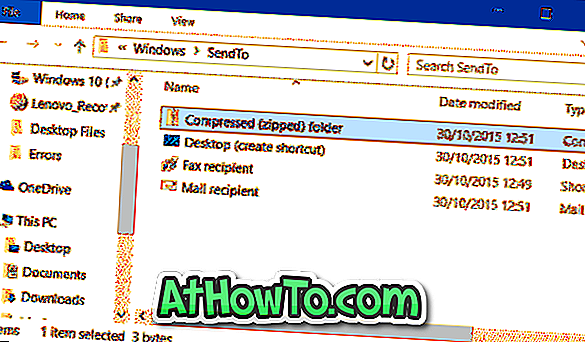
Βήμα 3: Ανοίξτε το πλαίσιο εντολών Εκτέλεση ξανά χρησιμοποιώντας το πλήκτρο πρόσβασης Windows + R
Βήμα 4: Πληκτρολογήστε, Shell: sendto και, στη συνέχεια, πατήστε το πλήκτρο Enter για να ανοίξετε το φάκελο "Αποστολή σε φάκελο".
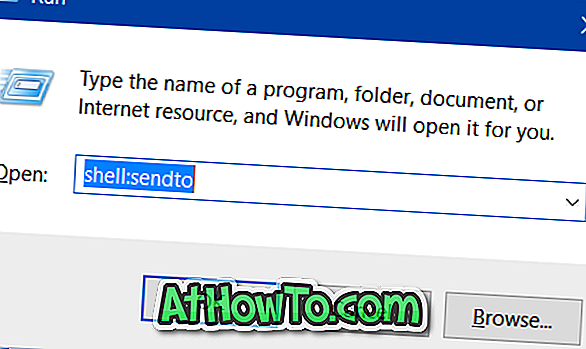
Βήμα 5: Επικολλήστε το φάκελο Compressed (Zipped) που αντιμετωπίσατε προηγουμένως. Αυτό είναι!
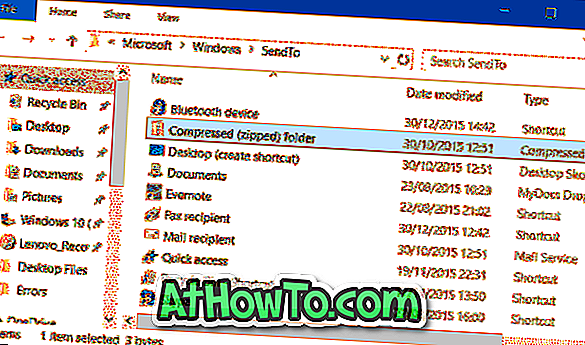
Μέθοδος 2 από 2
Αν η παραπάνω μέθοδος δεν λειτούργησε, μπορείτε να κάνετε λήψη της συντόμευσης του φακέλου Compressed (συμπιεσμένο) με μη αυτόματο τρόπο και στη συνέχεια να την τοποθετήσετε στο φάκελο "Αποστολή σε φάκελο". Εδώ είναι πώς να το κάνει να συμβεί.
Βήμα 1: Κάντε κλικ εδώ για να κάνετε λήψη του αρχείου Compressed folder.zip. Εξαγάγετε το αρχείο zip στη συντόμευση φακέλου (συμπιεσμένο).
Βήμα 2: Ανοίξτε το πλαίσιο εντολών Εκτέλεση πιέζοντας ταυτόχρονα τα πλήκτρα Windows και R, πληκτρολογήστε Shell: sendto στο πεδίο και, στη συνέχεια, πατήστε το πλήκτρο Enter για να ανοίξετε το Send to folder.
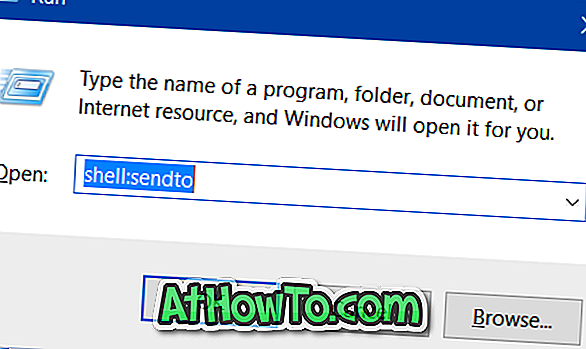
Βήμα 3: Μετακινήστε τη νέα συντόμευση του φακέλου συμπιεσμένων (zipped) στο φάκελο "Αποστολή σε φάκελο". Αυτό είναι!
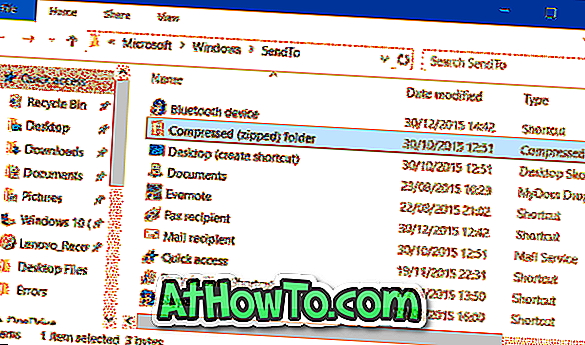
Η σύντομη συντόμευση φακέλου φακέλου θα εμφανιστεί τώρα στο μενού Αποστολή προς.