Οι περισσότερες από τις συσκευές Bluetooth συνοδεύονται από το λογισμικό τους για να αλλάξουν προεπιλεγμένες ενέργειες και παρέχουν πληροφορίες για την κατάσταση της μπαταρίας της συσκευής. Για παράδειγμα, έχω εγκαταστήσει το λογισμικό Logitech SetPoint για να γνωρίζω την ακριβή κατάσταση και να αλλάξω τις προεπιλεγμένες ενέργειες του ποντικιού Performance MX (MR0007), το οποίο αγόρασα πριν από μερικά χρόνια (ένα εξαιρετικό ποντίκι στην περιοχή τιμών του).
Το Setpoint της Logitech στέλνει ακόμη μια ειδοποίηση όταν η στάθμη της μπαταρίας είναι χαμηλή, αν και υπάρχουν δείκτες στο ποντίκι για να εμφανιστεί το επίπεδο της μπαταρίας κατά προσέγγιση. Το ίδιο συμβαίνει και με τις συσκευές Bluetooth άλλων κατασκευαστών.
Το καλό είναι ότι δεν χρειάζεται να ανοίγετε το ποντίκι, το πληκτρολόγιο ή το λογισμικό της συσκευής Bluetooth για να ελέγξετε το επίπεδο της μπαταρίας όταν είναι συνδεδεμένο με τον υπολογιστή Windows 10.
Αν έχετε συνδέσει ένα ποντίκι Bluetooth, πληκτρολόγιο, ακουστικά ή άλλη συσκευή με τον υπολογιστή Windows 10, μπορείτε τώρα να ελέγξετε εύκολα τη στάθμη της μπαταρίας της εξωτερικής συσκευής.

Τα παράθυρα 10 RS5 build 17639 και αργότερα δημιουργούν το επίπεδο μπαταρίας της εξωτερικής σας συσκευής Bluetooth. Αυτό σημαίνει ότι έχετε την ακριβή κατάσταση στάθμης μπαταρίας της εξωτερικής συσκευής Bluetooth.
Σημειώστε ότι τα Windows 10 μπορούν να εμφανίζουν το επίπεδο μπαταρίας της συσκευής Bluetooth μόνο εάν η συσκευή υποστηρίζει αυτή τη λειτουργία. Όλες οι συσκευές ενδέχεται να μην υποστηρίζουν αυτή τη λειτουργία.
Ελέγξτε το επίπεδο μπαταρίας των συσκευών Bluetooth στα Windows 10.
Βήμα 1: Μεταβείτε στην εφαρμογή Ρυθμίσεις> Συσκευές > Bluetooth & άλλες συσκευές .
Βήμα 2: Πρέπει τώρα να δείτε το επίπεδο μπαταρίας δίπλα στο όνομα της συσκευής.
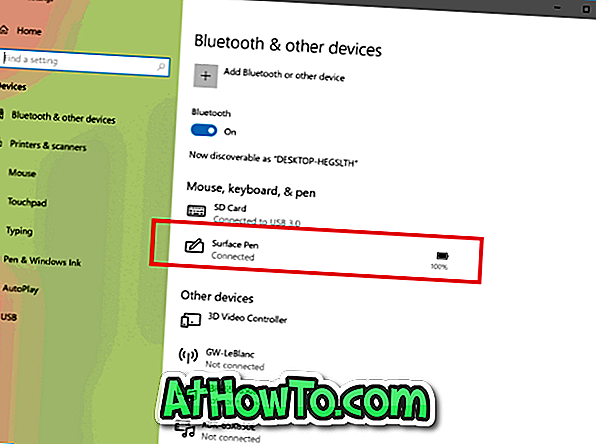
Προφανώς, μόνο οι συσκευές που είναι συνδεδεμένες στον υπολογιστή σας θα εμφανιστούν στη λίστα συσκευών.
Εάν τα Windows 10 δεν δείχνουν τη στάθμη της μπαταρίας της συσκευής Bluetooth, ελέγξτε αν εκτελείτε 17639 ή παραπάνω build των Windows 10 RS5.
Επίσης, ενημερώστε το πρόγραμμα οδήγησης της συσκευής στην πιο πρόσφατη διαθέσιμη έκδοση και ελέγξτε ξανά. Μπορείτε επίσης να επικοινωνήσετε με τον κατασκευαστή της συσκευής για να ελέγξετε αν υποστηρίζει αυτή τη νέα λειτουργία των Windows 10.













