Λοιπόν, έχω ένα iPhone 6s 16GB έκδοση που αγοράστηκε πριν από δύο χρόνια. Πριν από μερικές ημέρες, παρατήρησα ότι το τηλέφωνο έτρεχε από τον ελεύθερο χώρο. Έτσι, αποφάσισα να κάνω ό, τι μπορούσα να κάνω για να ανακτήσω κάποιο σοβαρό χώρο στο iPhone μου.
Ναι, υπάρχουν αρκετοί οδηγοί διαθέσιμοι στον ιστό για να ελευθερώσετε χώρο στα iPhones. Αλλά κατά τη διάρκεια της έρευνάς μου, δεν μπορούσα να βρω έναν ενιαίο οδηγό που να καλύπτει όλα τα κόλπα και τις συμβουλές εκεί έξω για να ελευθερώσετε χώρο.

Έτσι, μετά την ανάκτηση περίπου 8 GB χώρου στο τηλέφωνό μου, αποφάσισα να γράψω έναν λεπτομερή οδηγό. Εδώ είναι ο οδηγός.
Κατάργηση ανεπιθύμητων εφαρμογών
Ξέρεις αυτό το τέχνασμα. Μια εφαρμογή μπορεί εύκολα να πάρει οπουδήποτε από 20 MB έως 500 MB (και περισσότερο στην περίπτωση ορισμένων παιχνιδιών). Έτσι, αν εξακολουθείτε να έχετε εφαρμογές που δεν χρησιμοποιείτε πλέον, δεν έχει νόημα να τις διατηρείτε, καθώς μπορείτε πάντα να τις εγκαταστήσετε ξανά, αν χρειαστείτε.
Διαγράψτε τις φωτογραφίες που δεν χρειάζεστε
Μερικές φορές, ενώ αποτυπώνουμε μια στιγμή, θα τραβήξουμε μερικές ακόμη φωτογραφίες από ό, τι θέλαμε αγγίζοντας το κουμπί της κάμερας μερικές φορές. Διαγράψτε αυτές τις επαναλαμβανόμενες ή διπλές φωτογραφίες.
Ανοίξτε την εφαρμογή Φωτογραφίες, επιλέξτε τις φωτογραφίες που θέλετε να διαγράψετε και, στη συνέχεια, πατήστε την επιλογή διαγραφής.
Μεταφέρετε φωτογραφίες στον υπολογιστή σας ή στο σύννεφο
Οι περισσότεροι από εμάς έχουν GBs φωτογραφιών στα iPhones μας. Είναι πάντα μια καλή ιδέα να δημιουργήσετε αντίγραφα ασφαλείας όλων των φωτογραφιών του iPhone στον υπολογιστή σας ανά διαστήματα. Εάν διαθέτετε υπολογιστή με Windows 10, ανατρέξτε στο πώς να μεταφέρουμε τις φωτογραφίες iPhone στο Windows 10 PC για να μάθετε όλους τους τρόπους για να μεταφέρετε φωτογραφίες και βίντεο από το iPhone σε Windows 10 PC. Τώρα μπορείτε να μεταφέρετε ασύρματα τις φωτογραφίες iPhone σε Windows 10 PC.
Εκτός από έναν υπολογιστή, μπορείτε επίσης να δημιουργήσετε αντίγραφα ασφαλείας για υπηρεσίες αποθήκευσης cloud όπως OneDrive, Dropbox και Google Drive. Όλες αυτές οι υπηρεσίες έχουν αφιερωμένες εφαρμογές για το iPhone.
Διαγράψτε μόνιμα τις ανεπιθύμητες φωτογραφίες και τις φωτογραφίες του Whatsapp
όταν διαγράφετε μια φωτογραφία από τις Φωτογραφίες, δεν διαγράφεται από το iPhone σας. Γι 'αυτό, ανοίξτε την εφαρμογή "Φωτογραφίες", πατήστε Πρόσφατα διαγραμμένα, πατήστε Επιλογή και, στη συνέχεια, πατήστε Διαγραφή όλων για να διαγράψετε οριστικά τις διαγραμμένες φωτογραφίες.
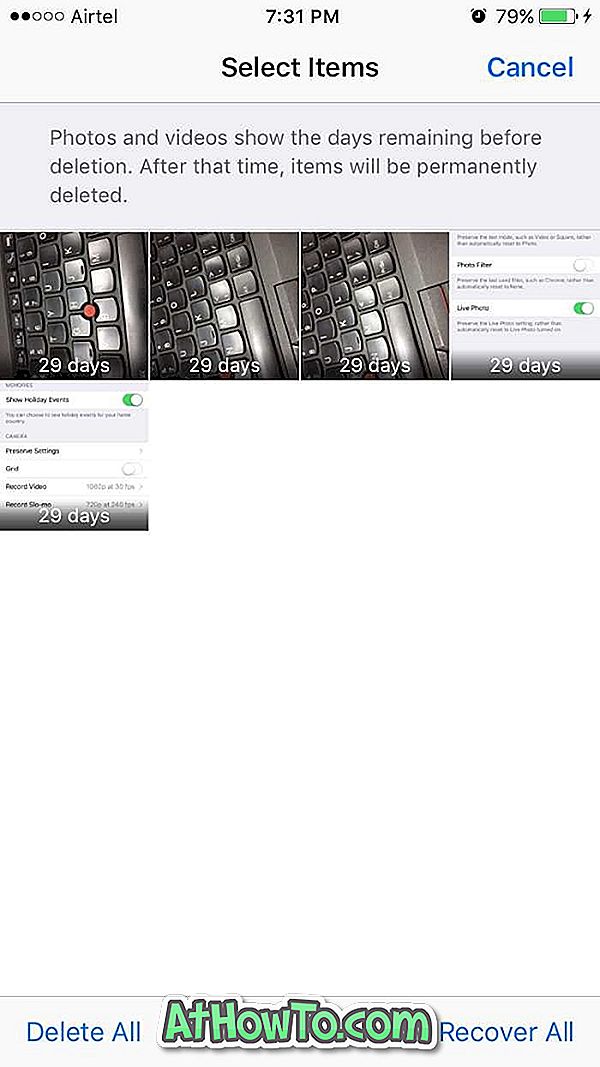
Διαγράψτε τη συζήτηση Whatsapp για να ανακτήσετε το GBs χώρου
Το μέγεθος των δεδομένων που αποθηκεύονται από ορισμένες εφαρμογές ξεπερνά το μέγεθος των ίδιων των εφαρμογών. Το πολύ δημοφιλές Whatsapp είναι το καλύτερο παράδειγμα. Εάν δεν έχετε διαγράψει τη συζήτηση για το Whatsapp σε λίγο, μπορείτε εύκολα να παίρνετε το GB του πολύτιμου χώρου σας.
Δεν μπορώ να πιστέψω; Μεταβείτε στις Ρυθμίσεις > Γενικά > Αποθήκευση & αποθήκευση iCloud . Στην ενότητα Αποθήκευση, επιλέξτε Διαχείριση αποθήκευσης. Πατήστε Whatsapp για να δείτε πόσο διάστημα χρησιμοποιείται για την αποθήκευση αυτών των δεδομένων και εγγράφων από το Whatsapp. Πάλι, πριν διαγράψετε, δημιουργήστε αντίγραφα ασφαλείας των συνομιλιών, αν θέλετε.

Άνοιγμα Whatsapp > Ρυθμίσεις > Συνομιλίες > Διαγραφή όλων των συζητήσεων . Πληκτρολογήστε τον αριθμό της επαφής σας για να επιβεβαιώσετε και να διαγράψετε τα δεδομένα.
Απενεργοποιήστε τη ζωντανή λειτουργία φωτογραφιών
Η ζωντανή φωτογραφία είναι ένα εξαιρετικό χαρακτηριστικό που υπάρχει στα iPhone 6s και τις πιο πάνω εκδόσεις του iPhone. Όταν τραβήξετε μια φωτογραφία, το iPhone καταγράφει αυτόματα ένα μικρό βίντεο 1, 5 δευτερολέπτων, τόσο προτού τραβήξει την ακίνητη εικόνα όσο και αφού τραβήξει την εικόνα για να κάνει τη φωτογραφία ζωντανή ή να μοιάζει με βίντεο. Εξαιτίας αυτού, συνήθως, οι ζωντανές φωτογραφίες καταναλώνουν διπλάσιο μέγεθος από μια κανονική φωτογραφία.
Για να την απενεργοποιήσετε, ανοίξτε την εφαρμογή Κάμερα. Πατήστε τον μικρό κίτρινο κύκλο (μοιάζει περισσότερο με το χρυσό κίτρινο) για να απενεργοποιήσετε τη λειτουργία ζωντανής φωτογραφίας. Όταν η λειτουργία είναι απενεργοποιημένη, εμφανίζεται ένας κύκλος ενώ αντί για κίτρινο.
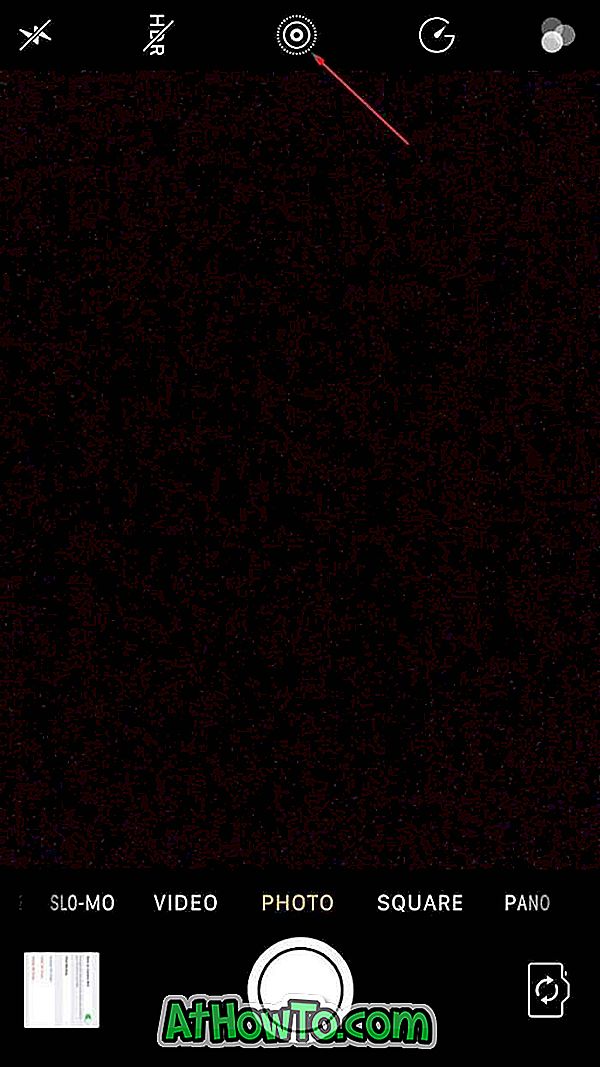
Το πρόβλημα είναι ότι κάθε φορά που ανοίγετε την εφαρμογή Κάμερα, ενεργοποιείται αυτόματα η λειτουργία ζωντανής φωτογραφίας.
Για να το απενεργοποιήσετε πάντα (αφού το απενεργοποιήσετε όπως αναφέρθηκε παραπάνω), μεταβείτε στις Ρυθμίσεις > Φωτογραφίες & Κάμερα . Πατήστε Διατήρηση ρυθμίσεων και ενεργοποίηση της επιλογής Λήψη φωτογραφίας για να αποθηκεύσετε την τρέχουσα κατάσταση της ζωντανής φωτογραφίας.
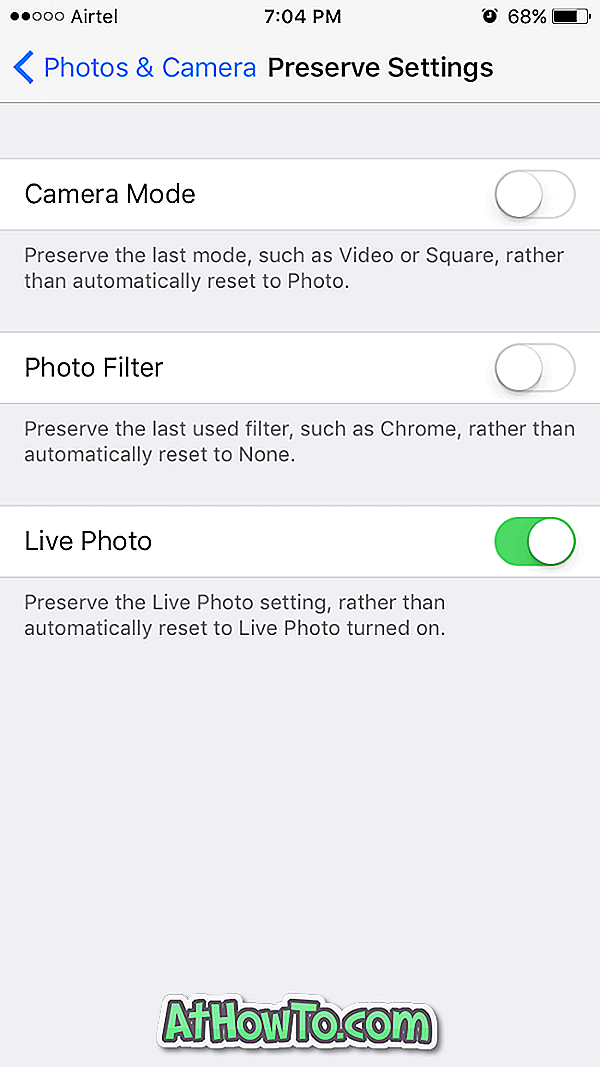
Επανεγκαταστήστε όλες τις εφαρμογές
Όπως αναφέρθηκε προηγουμένως, οι περισσότερες εφαρμογές στο iPhone σας χρησιμοποιούν GBs χώρου (ανάλογα με τις εφαρμογές και τον αριθμό των εφαρμογών) για την αποθήκευση δεδομένων. Με την επανεγκατάσταση όλων των εφαρμογών, μπορείτε να διαγράψετε αυτόματα αυτά τα δεδομένα για να ανακτήσετε κάποιο χώρο. Λάβετε υπόψη ότι ίσως χρειαστεί να συνδεθείτε ξανά σε ορισμένες εφαρμογές, αφού τις εγκαταστήσετε ξανά.
Και πάλι, μπορείτε να μεταβείτε στις Ρυθμίσεις > Γενικά > Αποθήκευση & iCould Χρήση, Διαχείριση αποθήκευσης (κάτω από Αποθήκευση) για να δείτε τη χρήση χώρου από όλες τις εφαρμογές. Αγγίξτε ένα όνομα εφαρμογής για να δείτε το χώρο που χρησιμοποιείται από την εφαρμογή για την αποθήκευση δεδομένων.
Μετατρέψτε ζωντανές φωτογραφίες σε κανονικές φωτογραφίες
Αυτό είναι προαιρετικό. Εξηγήσαμε γιατί και πώς οι ζωντανές φωτογραφίες χρειάζονται διπλάσιο χώρο από τις κανονικές φωτογραφίες.
Μπορείτε να μετατρέψετε όλες τις ζωντανές φωτογραφίες στο iPhone σας σε κανονικές φωτογραφίες για να απελευθερώσετε κάποιο σοβαρό χώρο. Υπάρχουν πολλοί τρόποι για να επιτευχθεί αυτό. Δεδομένου ότι είμαι χρήστης των Windows, προτιμώ να χρησιμοποιώ έναν υπολογιστή σε παρτίδα για τη μετατροπή ζωντανών φωτογραφιών σε κανονικό. Και από την άλλη, δεν χρειάζεται να εγκαταστήσετε ή να χρησιμοποιήσετε κάποιο λογισμικό για αυτό. Εδώ είναι πώς να το κάνουμε αυτό.
Βήμα 1: Συνδέστε το iPhone σας στον υπολογιστή σας.
Βήμα 2: Όταν δείτε το μήνυμα, πατήστε την επιλογή Trust στο iPhone σας. Βεβαιωθείτε ότι δεν παραλείψετε αυτό το βήμα.
Βήμα 3: Ανοίξτε αυτό το PC στον υπολογιστή σας. Κάντε διπλό κλικ στη μονάδα Apple iPhone. Μεταβείτε στην επιλογή Εσωτερική αποθήκευση> DCIM. Ανοίξτε όλους τους φακέλους μία προς μία. Εδώ, διαγράψτε προσεκτικά όλα τα ζωντανά βίντεο (είναι σε μορφή .MOV) για να μετατρέψετε ζωντανές φωτογραφίες σε κανονικές φωτογραφίες.
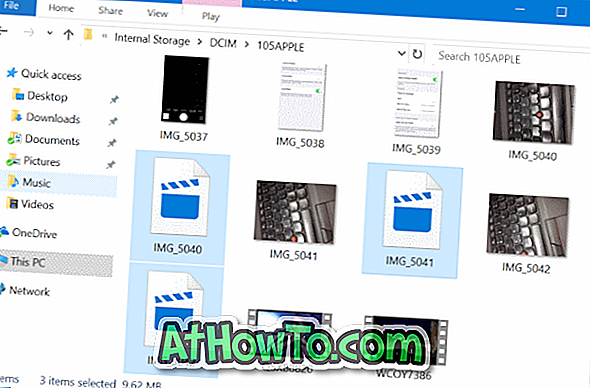
ΣΗΜΕΙΩΣΗ: Εάν δεν μπορείτε να δείτε τίποτα κάτω από την Εσωτερική αποθήκευση, είναι επειδή δεν έχετε χρησιμοποιήσει ακόμα την επιλογή Trust στο iPhone.
Παρακολουθήστε την κίνηση σας κατά τη διαγραφή αυτών των ζωντανών βίντεο και φροντίστε να μην διαγράψετε την πραγματική εικόνα και άλλα βίντεο (κανονικά βίντεο).
Εάν το κάνετε αυτό για πρώτη φορά, μπορείτε πρώτα να δημιουργήσετε αντίγραφα ασφαλείας για όλες τις φωτογραφίες στον υπολογιστή σας και στη συνέχεια να διαγράψετε αυτά τα ζωντανά βίντεο.
Μην κρατάτε κανονικά εκτεθειμένη φωτογραφία
Ξέρετε ότι το iPhone σας επιτρέπει να καταγράφετε φωτογραφίες HDR. Όταν το κάνετε αυτό, το iPhone διατηρεί αντίγραφο της κανονικής φωτογραφίας εκτός από την έκδοση HDR. Αυτό απαιτεί άσκοπα χώρο στο τηλέφωνό σας.
Μεταβείτε στις Ρυθμίσεις > Φωτογραφίες & Κάμερα > Απενεργοποίηση Διατήρηση κανονικής φωτογραφίας για να αποτρέψετε την αποθήκευση μιας κανονικής φωτογραφίας από τη iOS κατά τη λήψη μιας φωτογραφικής μηχανής HDR.
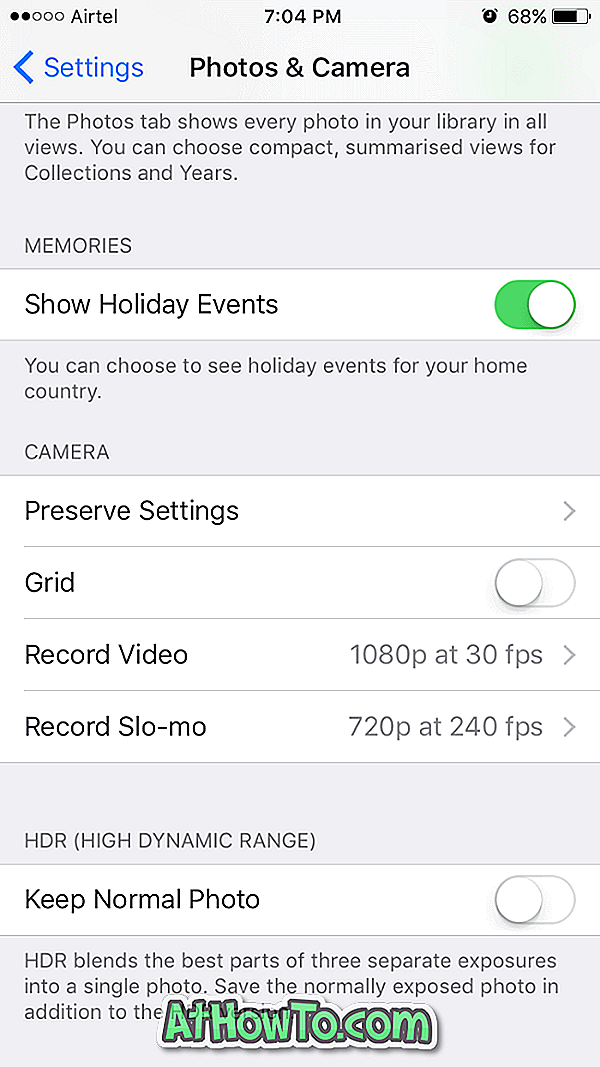
Δημιουργία αντιγράφων ασφαλείας και επαναφορά του iPhone για να ανακτήσετε το GBs του χώρου
Ακόμα και μετά από όλες τις μεθόδους που αναφέρθηκαν παραπάνω, μπορείτε να απελευθερώσετε GBs χώρου, δημιουργώντας αντίγραφα ασφαλείας για το iPhone σας και στη συνέχεια επανατοποθετώντας το. Κατάφερα να ανακτήσω σχεδόν 3 GB χώρου επαναφέροντας το τηλέφωνο ακόμα και μετά από όλα τα κόλπα που αναφέρθηκαν παραπάνω.
Όταν δημιουργείτε αντίγραφα ασφαλείας του iPhone σε έναν υπολογιστή που χρησιμοποιεί το iTunes, δημιουργεί αντίγραφα ασφαλείας για όλες τις φωτογραφίες, τις εφαρμογές, τις επαφές, τις ρυθμίσεις και άλλα δεδομένα. Έτσι, μετά την επαναφορά του iPhone σας, μπορείτε να επαναφέρετε αυτό το αντίγραφο ασφαλείας για να αποκτήσετε ένα νέο iPhone με τα δεδομένα, τις εφαρμογές σας και τα κενά του χώρου. Εδώ είναι πώς να το.
Δημιουργία αντιγράφων ασφαλείας του iPhone, επαναφορά και επαναφορά
Βήμα 1: Πρώτα δημιουργήστε αντίγραφα ασφαλείας του iPhone σας . Επαναλαμβάνουμε το backup του iPhone σας. Δεν είμαστε υπεύθυνοι για οποιαδήποτε απώλεια δεδομένων . Χρησιμοποιήστε το λογαριασμό σας iCloud για να δημιουργήσετε αντίγραφα ασφαλείας όλων των επαφών στον λογαριασμό σας iCloud.
Βήμα 2: Συνδέστε το iPhone σας σε υπολογιστή με Windows. Εάν είστε κάτοχος ενός Mac, συνδέστε το iPhone σε αυτό και, στη συνέχεια, ακολουθήστε τις διαθέσιμες οδηγίες στον ιστό για δημιουργία αντιγράφων ασφαλείας. Η διαδικασία στα Windows και Mac είναι λίγο πολύ η ίδια.
Βήμα 3: Εκκινήστε το iTunes. Εάν δεν είναι εγκατεστημένο, κάντε λήψη από εδώ και στη συνέχεια εγκαταστήστε το.
Βήμα 4: Στο αριστερό παράθυρο του iTunes, θα πρέπει να εμφανίζεται το iPhone σας. Κάντε δεξί κλικ στην καταχώριση του iPhone σας και στη συνέχεια κάντε κλικ στο κουμπί Δημιουργία αντιγράφων ασφαλείας για να δημιουργήσετε αντίγραφα ασφαλείας όλων των δεδομένων σας, συμπεριλαμβανομένων των φωτογραφιών, των εφαρμογών, των επαφών και των ρυθμίσεων του τηλεφώνου.
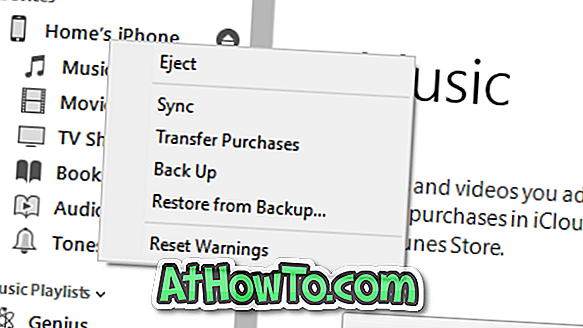
Βήμα 5: Μόλις ολοκληρωθεί η δημιουργία αντιγράφων ασφαλείας, στο τηλέφωνό σας, μεταβείτε στις Ρυθμίσεις> Γενικά> Σχετικά για να δείτε το χώρο που έχετε στο iPhone σας. Σημειώστε τον ελεύθερο χώρο που έχετε.
Τώρα, μεταβείτε στις Ρυθμίσεις > Γενικά > Επαναφορά . Πατήστε Διαγραφή Όλου Περιεχομένου και Ρυθμίσεων . Για άλλη μια φορά, βεβαιωθείτε ότι έχετε δημιουργήσει αντίγραφο ασφαλείας του τηλεφώνου σας πριν κάνετε αυτό το βήμα καθώς η κίνηση θα διαγράψει όλα τα δεδομένα στο iPhone σας.
Μόλις γίνει η επαναφορά, θα σας ζητηθεί να ρυθμίσετε το iPhone επιλέγοντας περιοχή / χώρα, γλώσσα και άλλα πράγματα.
Βήμα 6: Τέλος, μόλις ολοκληρωθεί η εργασία επαναφοράς, συνδέστε το ξανά στον υπολογιστή σας. Ανοίξτε το iTunes, κάντε δεξί κλικ στην καταχώρηση iPhone, κάντε κλικ στην επιλογή Επαναφορά από την επιλογή " Δημιουργία αντιγράφων ασφαλείας " για να επαναφέρετε όλες τις φωτογραφίες, τις επαφές, τις εφαρμογές και άλλα δεδομένα.
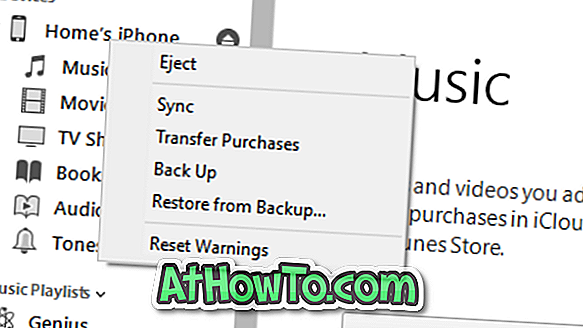
Μεταβείτε στις Ρυθμίσεις > Γενικά > Σχετικά για να δείτε το μέγεθος του χώρου που έχετε στο iPhone σας.
Μια πρόταση
Δοκίμασα δύο λεγόμενα καθαριστικά iPhone πριν δοκιμάσω κάποια από τις μεθόδους που αναφέρθηκαν παραπάνω, αλλά αυτά τα εργαλεία απέτυχαν να ανακτήσουν περισσότερα από μερικά MB. Έτσι, κατά την ταπεινή μου γνώμη, μην αγοράζετε αυτά τα ακριβά καθαριστικά για να ελευθερώσετε χώρο στο δίσκο. Μπορείτε μάλλον να το κάνετε μόνοι σας.
Επιτρέψτε μου να ξέρω αν έχω χάσει τίποτα.
Για να ελευθερώσετε χώρο σε έναν υπολογιστή, ακολουθήστε τις οδηγίες στους 16 τρόπους για να απελευθερώσετε χώρο στο οδηγό των Windows 10.












