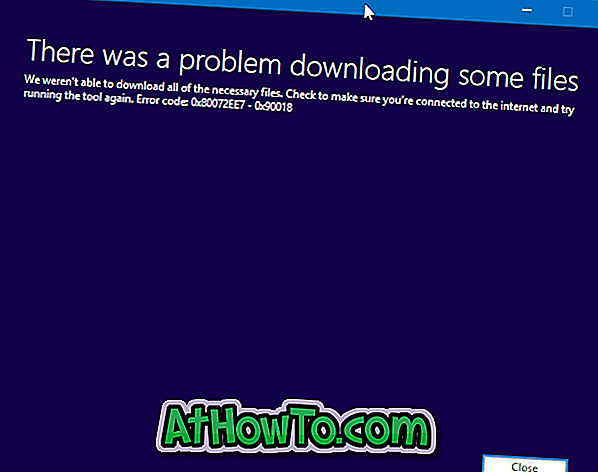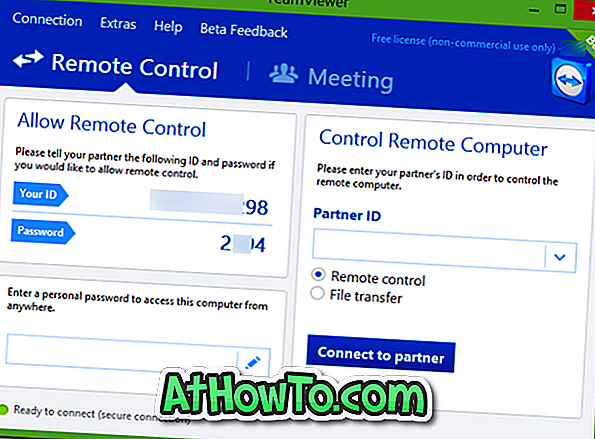Γιατί θα θέλατε να απενεργοποιήσετε το πληκτρολόγιο σε υπολογιστή με Windows; Λοιπόν, αν παρακολουθήσετε βίντεο στον υπολογιστή σας με το μικρό παιδί σας, είναι πιθανό να θέλετε να αποκλείσετε ή να απενεργοποιήσετε προσωρινά το πληκτρολόγιο για να σταματήσετε το παιδί από την παύση ή την προώθηση του βίντεο πιέζοντας το πληκτρολόγιο.
Όπως και οι προκάτοχοί της, τα Windows 10 επίσης δεν προσφέρουν έναν εύκολο τρόπο απενεργοποίησης του πληκτρολογίου, αλλά η απενεργοποίηση του πληκτρολογίου στα Windows 10 δεν είναι ούτε σκληρή δουλειά. Μπορείτε να απενεργοποιήσετε με ή χωρίς τη βοήθεια βοηθητικών προγραμμάτων άλλων κατασκευαστών. Και αν ψάχνετε έναν τρόπο για να απενεργοποιήσετε ένα συγκεκριμένο κλειδί, ανατρέξτε στον τρόπο απενεργοποίησης οποιουδήποτε πλήκτρου στο πληκτρολόγιο στα Windows 10.

Ακολουθούν οι πέντε εύκολες μέθοδοι για να απενεργοποιήσετε το πληκτρολόγιο σε έναν υπολογιστή Windows 10.
Μέθοδος 1 από 5
Χρησιμοποιήστε τη Διαχείριση συσκευών για να απενεργοποιήσετε το πληκτρολόγιο
Αυτή η μέθοδος δεν ισχύει για το ενσωματωμένο πληκτρολόγιο, πράγμα που σημαίνει ότι ενδέχεται να μην μπορείτε να απενεργοποιήσετε το ενσωματωμένο πληκτρολόγιο του υπολογιστή σας.
Βήμα 1: Κάντε δεξί κλικ στο κουμπί "Έναρξη" στη γραμμή εργασιών για να δείτε το μενού χρήστη ενέργειας. Κάντε κλικ στην επιλογή Διαχείριση συσκευών για να εκκινήσετε το ίδιο.

Σημειώστε ότι μπορείτε επίσης να ξεκινήσετε τη Διαχείριση Συσκευών πληκτρολογώντας το όνομά της στην αναζήτηση "Έναρξη / Γραμμή εργασιών" και στη συνέχεια πατώντας το πλήκτρο Enter.
Βήμα 2: Μόλις ξεκινήσει η Διαχείριση Συσκευών, αναπτύξτε το πληκτρολόγιο για να δείτε τα συνδεδεμένα πληκτρολόγια.
Βήμα 3: Κάντε δεξί κλικ στην καταχώρηση πληκτρολογίου, κάντε κλικ στην επιλογή Κατάργηση εγκατάστασης συσκευής . Εάν έχετε συνδέσει πολλά πληκτρολόγια, πρέπει να απενεργοποιήσετε μία προς μία.

Βήμα 4: Κάντε κλικ στο κουμπί Κατάργηση εγκατάστασης όταν βλέπετε το παράθυρο διαλόγου επιβεβαίωσης. Εάν σας ζητηθεί να κάνετε επανεκκίνηση του υπολογιστή σας, κάντε κλικ στο κουμπί Ναι για να επανεκκινήσετε τον υπολογιστή σας και να απενεργοποιήσετε το πληκτρολόγιο.

Μέθοδος 2 από 5
Χρησιμοποιήστε το KeyFreeze για να απενεργοποιήσετε το πληκτρολόγιο στα Windows 10
Το KeyFreeze είναι ένα δωρεάν βοηθητικό πρόγραμμα σχεδιασμένο για να σας βοηθήσει να απενεργοποιήσετε γρήγορα το πληκτρολόγιο σε έναν υπολογιστή Windows. Το KeyFreeze μπορεί επίσης να απενεργοποιήσει το ενσωματωμένο πληκτρολόγιο του φορητού υπολογιστή σας.
Η χρήση του KeyFreeze είναι αρκετά εύκολη. Μετά την εκτέλεση του λογισμικού, κάντε κλικ στο κουμπί Κλείδωμα πληκτρολογίου & ποντικιού για να απενεργοποιήσετε το πληκτρολόγιο και το ποντίκι. Για να ενεργοποιήσετε και πάλι το πληκτρολόγιο και το ποντίκι, πατήστε ταυτόχρονα τα πλήκτρα Ctrl + Alt + Del στο απενεργοποιημένο πληκτρολόγιο (για να πάρετε την οθόνη Ctrl + Alt + Del) και, στη συνέχεια, κάντε κλικ στο πλήκτρο Esc.

Το catch είναι ότι δεν μπορείτε να απενεργοποιήσετε μόνο το πληκτρολόγιο, όπως και τα περισσότερα άλλα λογισμικά.
Το KeyFreeze δεν είναι αυτόνομο λογισμικό και δεν προσφέρει επίσης πλήρη ρύθμιση εκτός σύνδεσης. Ο επίσημος ιστότοπος προσφέρει μόνο τη ρύθμιση ιστού που όταν εκτελείτε λήψεις και εγκαθιστά το πραγματικό λογισμικό KeyFreeze.
Κατεβάστε το KeyFreeze
Μέθοδος 3 από 5
Χρησιμοποιήστε το Kidkeylock για να προστατεύσετε το πληκτρολόγιο και το ποντίκι με κωδικό πρόσβασης
Σε αντίθεση με άλλα εργαλεία που αναφέρονται σε αυτό το άρθρο, αυτό είναι ένα προηγμένο λογισμικό για την απενεργοποίηση πληκτρολογίου και ποντικιού / touchpad. Το βασικό χαρακτηριστικό του Kidkeylock είναι η ικανότητά του να προστατεύει τον κωδικό σας και το ποντίκι με κωδικό πρόσβασης.

Επιτρέπει επίσης την απενεργοποίηση μόνο του αριστερού, δεξιού ή μεσαίου κουμπιού του ποντικιού. Το εργαλείο σας επιτρέπει επίσης να απενεργοποιήσετε μόνο ορισμένους συνδυασμούς πλήκτρων.
Για να απενεργοποιήσετε πλήρως το πληκτρολόγιο, μετακινήστε το ρυθμιστικό στην άκρα δεξιά. Όπως μπορείτε να δείτε στην εικόνα, μπορείτε επίσης να αλλάξετε τον προεπιλεγμένο κωδικό πρόσβασης.
Κατεβάστε Kidkeylock
Μέθοδος 4 από 5
Πληκτρολογίου και ποντικιού για να απενεργοποιήσετε το πληκτρολόγιο
Το πληκτρολόγιο και το ποντίκι Cleaner είναι ένα φορητό βοηθητικό πρόγραμμα που έχει σχεδιαστεί για να απενεργοποιεί το πληκτρολόγιο και το ποντίκι σε υπολογιστές Windows για καθορισμένο από τον χρήστη χρόνο. Αυτό σημαίνει ότι μπορείτε να απενεργοποιήσετε το πληκτρολόγιο και το ποντίκι έως μερικά δευτερόλεπτα, λεπτά ή ώρες.

Κατεβάστε το πληκτρολόγιο και το ποντίκι
Μέθοδος 5 του 5
Αποκλείστε το πληκτρολόγιο χρησιμοποιώντας το CrazyLittleFingers
CrazyLittleFingers είναι ένα άλλο εξαιρετικό κομμάτι του λογισμικού εκεί έξω για να σας βοηθήσει να αποκλείσετε πληκτρολόγιο στον υπολογιστή σας. Το καλύτερο πράγμα για αυτό το λογισμικό είναι ότι είναι φορητό, πράγμα που δεν σημαίνει τίποτα, αλλά δεν χρειάζεται να εγκαταστήσετε το λογισμικό για να το εκτελέσετε.
Κάντε λήψη και εκτέλεση του λογισμικού για να αποκλείσετε το πληκτρολόγιο και το ποντίκι. Πατήστε Ctrl + Alt + Del ταυτόχρονα και, στη συνέχεια, πατήστε το πλήκτρο Esc για να ξεμπλοκάρετε το πληκτρολόγιο και το ποντίκι.
Το μειονέκτημα είναι ότι εμφανίζει μια μαύρη οθόνη όταν απενεργοποιείτε το πληκτρολόγιο και το ποντίκι. Έτσι, αν θέλετε να απολαύσετε μια ταινία μετά την απενεργοποίηση του πληκτρολογίου και του ποντικιού, αυτό δεν είναι το τέλειο λογισμικό.
Κατεβάστε το CrazyLittleFingers
Σας συνιστούμε επίσης να ξεκινήσετε τους 3 τρόπους για να απενεργοποιήσετε το touchpad στον οδηγό Windows 10.