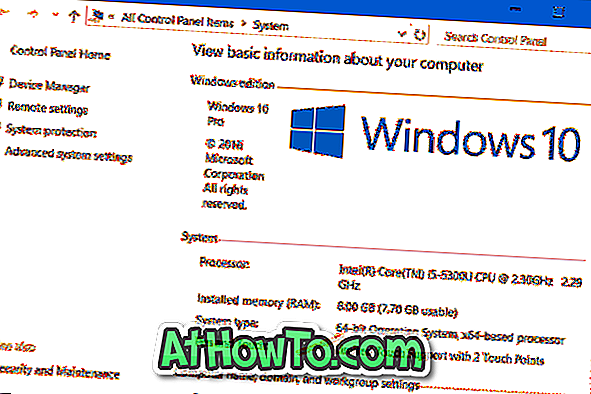Στα Windows 7 και παλαιότερες εκδόσεις, θα μπορούσαμε να ενεργοποιήσουμε ή να απενεργοποιήσουμε τα προγράμματα εκκίνησης ανοίγοντας το βοηθητικό πρόγραμμα ρύθμισης παραμέτρων του συστήματος. Με τα Windows 8, η Microsoft μείωσε τον διαχειριστή εκκίνησης από το βοηθητικό πρόγραμμα ρύθμισης παραμέτρων συστήματος στη Διαχείριση εργασιών.

Ακριβώς όπως τα Windows 8 και τα Windows 8.1, τα Windows 10 σας επιτρέπουν επίσης να διαχειριστείτε τα στοιχεία εκκίνησης από την καρτέλα εκκίνησης στο Task Manager. Μπορείτε να δείτε όλα τα προγράμματα και τις εφαρμογές που έχουν ρυθμιστεί για φόρτωση με τα Windows 10 και να τις ενεργοποιήσετε ή να τα απενεργοποιήσετε. Το πιο σημαντικό είναι ότι στην καρτέλα εκκίνησης του Task Manager εμφανίζονται προγράμματα και εφαρμογές που έχουν μεγάλη επίδραση στην εκκίνηση, πράγμα που σημαίνει ότι μπορείτε να δείτε και να απενεργοποιήσετε τα προγράμματα εκκίνησης που καθυστερούν την εκκίνηση των Windows. Όπως ίσως γνωρίζετε, η κατάργηση προγραμμάτων από την εκκίνηση των Windows θα επιταχύνει τον χρόνο εκκίνησης του υπολογιστή σας.
Διαχειριστείτε τις εφαρμογές εκκίνησης μέσω των ρυθμίσεων
Ξεκινώντας με τα Windows 10 RS4, μπορείτε επίσης να διαχειριστείτε εφαρμογές εκκίνησης από την εφαρμογή "Ρυθμίσεις". Μπορείτε να δείτε όλες τις εφαρμογές που φορτώνουν με τα Windows 10 μεταβαίνοντας στην εφαρμογή Ρυθμίσεις> Εφαρμογές> Εκκίνηση.
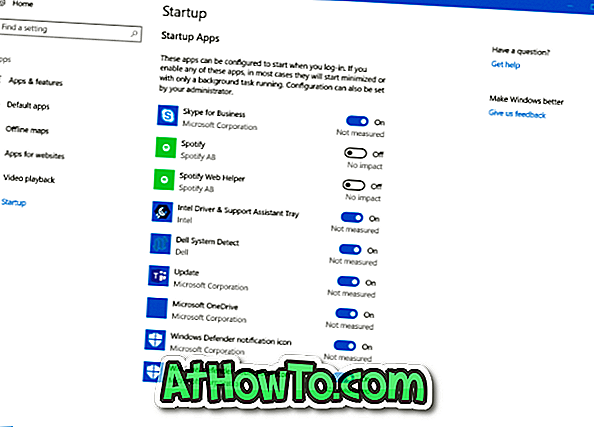
Όπως μπορείτε να δείτε στην εικόνα, μπορείτε να ενεργοποιήσετε ή να απενεργοποιήσετε τα κλασικά προγράμματα επιφάνειας εργασίας καθώς και τις σύγχρονες εφαρμογές από εδώ. Και ακριβώς όπως το Task Manager, μπορείτε να δείτε την επίδραση ενός προγράμματος ή μιας εφαρμογής κατά την εκκίνηση.
Με αυτήν τη νέα επιλογή, έχουμε τώρα δύο τρόπους για να διαχειριστείτε τα προγράμματα εκκίνησης στα Windows 10. Μπορείτε είτε να χρησιμοποιήσετε τη Διαχείριση Εργασιών είτε την εφαρμογή Ρυθμίσεις για να προβάλετε, να ενεργοποιήσετε και να απενεργοποιήσετε τα προγράμματα εκκίνησης.
Συμβουλή: Μάθετε πώς μπορείτε να προσθέσετε μια εφαρμογή στο φάκελο εκκίνησης στα Windows 10.