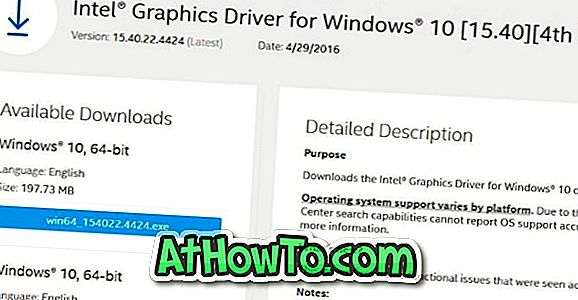Στα Windows 10 και 8.1, ο Windows Explorer καλείται ως File Explorer. Υπάρχουν ορισμένες αλλαγές στον φάκελο Explorer των Windows 10 σε σύγκριση με τον Windows Explorer των Windows 7. Η νέα κορδέλα στο File Explorer είναι πιθανώς η μεγαλύτερη αλλαγή σε σύγκριση με τον Explorer των Windows 7.
Αν είστε χρήστης αναβαθμισμένος από τα Windows 7 στα Windows 10 και δεν είστε ευχαριστημένοι με τον τρόπο εμφάνισης και λειτουργιών του εξερευνητή αρχείων των Windows 10, μπορείτε εύκολα να το κάνετε να φαίνεται και να αισθάνεται όπως το Explorer αρχείων των Windows 7 σε λιγότερο από 5 λεπτά.

Επιπλέον, μπορείτε να απολαύσετε την αφή των Windows 10 File Explorer των Windows 7 χωρίς να χρησιμοποιήσετε μετασχηματισμούς ή πακέτα δερμάτων. Απλά πρέπει να κατεβάσετε ένα μόνο εργαλείο που ονομάζεται OldNewExplorer.
ΣΗΜΕΙΩΣΗ: Σας προτείνουμε να δημιουργήσετε ένα σημείο επαναφοράς συστήματος πριν μετατρέψετε τον Explorer των Windows 10 στον Explorer των Windows 7, ώστε να μπορείτε να επαναφέρετε όλες τις αλλαγές με μερικά κλικ του ποντικιού χρησιμοποιώντας το δημιουργούμενο σημείο επαναφοράς.
Δώστε Windows Explorer 10 File Explorer
Απενεργοποιήστε την κορδέλα του Explorer
Η κορδέλα εξερευνητών αρχείων μπορεί να απενεργοποιηθεί χρησιμοποιώντας το λογισμικό OldNewExplorer. Μετά τη λήψη και τη λειτουργία του βοηθητικού προγράμματος, ελέγξτε την επιλογή με τη χρήση της γραμμής εντολών αντί της κορδέλας και επίσης βεβαιωθείτε ότι έχετε επιλέξει τις παρακάτω υποεπιλογές:
# Απόκρυψη κειμένου υπότιτλου στο παράθυρο "Εξερεύνηση αρχείων"
# Απόκρυψη του εικονιδίου υποτίτλων στο παράθυρο Εξερεύνηση αρχείων
# Χρησιμοποιήστε εναλλακτικό στυλ κουμπιών πλοήγησης
# Ενεργοποίηση γυαλιού στο παράθυρο πλοήγησης (εάν σκοπεύετε να ενεργοποιήσετε το γυαλί Aero)

Αποκτήστε τα εικονίδια φακέλου των Windows 7 πίσω στα Windows 10
Εάν επιθυμείτε να κάνετε το File Explorer των Windows 10 να μοιάζει ακριβώς με τα Windows 7, πρέπει να αλλάξετε τα προεπιλεγμένα εικονίδια φακέλων των Windows 10 για να μοιάσετε με τα Windows 7 ακολουθώντας τις απλές οδηγίες στο πώς να αποκτήσετε εικονίδια φακέλων των Windows 7 στα Windows 10 οδηγό.
Ενεργοποιήστε το παράθυρο λεπτομερειών
Το παράθυρο των χρήσιμων λεπτομερειών έχει αφαιρεθεί από τα Windows 10. Για να αποκτήσετε το παράθυρο λεπτομερειών στο File Explorer για να το κάνετε να μοιάζει με Windows 7, πρέπει να κάνετε λήψη και εκτέλεση του παλαιότερου OldNewExplorer. Επιλέξτε την επιλογή με τίτλο Εμφάνιση παραθύρου λεπτομερειών στο κάτω μέρος για να ενεργοποιήσετε το ίδιο.

Σημειώστε ότι μπορεί να χρειαστεί να κάνετε επανεκκίνηση της διαδικασίας του Windows Explorer για να δείτε το παράθυρο λεπτομερειών.
Ενεργοποιήστε τις βιβλιοθήκες στο παράθυρο πλοήγησης
Με τις προεπιλεγμένες ρυθμίσεις, η Εξερεύνηση αρχείων στα Windows 10 δεν εμφανίζει Βιβλιοθήκες στο παράθυρο περιήγησης του File Explorer. Αν θέλετε το File Explorer να εμφανίζει τις Βιβλιοθήκες στο παράθυρο πλοήγησης, όπως και στα Windows 7, επιλέξτε την επιλογή με τη χρήση βιβλιοθηκών. απόκρυψη φακέλων από αυτή την επιλογή υπολογιστή στο OldNewExplorer.
Λάβετε υπόψη ότι η ενεργοποίηση της παραπάνω επιλογής καταργεί επίσης όλους τους φακέλους όπως "Έγγραφα", "Εικόνες", "Βίντεο" και "Λήψεις" από αυτόν τον υπολογιστή. Η Εξερεύνηση των Windows 7 δεν εμφανίζει αυτούς τους φακέλους στον υπολογιστή μου.
Κάντε τον Εξερεύνηση αρχείων ανοιχτό σε αυτόν τον υπολογιστή
Στα Windows 7, ο υπολογιστής αυτός ανοίγει όταν ανοίγετε την Εξερεύνηση των Windows. Στα Windows 10, ωστόσο, ανοίγει το File Explorer στη νέα γρήγορη πρόσβαση. Αν θέλετε να ανοίξει η εφαρμογή "Εξερεύνηση αρχείων" σε αυτόν τον υπολογιστή αντί για "Γρήγορη πρόσβαση", ανατρέξτε στις οδηγίες που δίνονται στον οδηγό "Αυτό το PC στον οδηγό Windows 10".

Απενεργοποιήστε τη Γρήγορη πρόσβαση στο παράθυρο πλοήγησης
Στο παράθυρο περιήγησης του File Explorer, εμφανίζεται ολόκληρη η νέα Γρήγορη πρόσβαση αντί των Αγαπημένων. Εκτός από τις κοινές τοποθεσίες όπως Desktop, Downloads, Documents και Pictures, η ενότητα Γρήγορη πρόσβαση στο παράθυρο πλοήγησης εμφανίζει τους φακέλους που χρησιμοποιούνται συχνά.

Αν θέλετε να σταματήσετε να βλέπετε συχνά χρησιμοποιούμενους φακέλους κάτω από τη Γρήγορη Πρόσβαση, ανοίξτε τις επιλογές Επιλογές φακέλων (ανατρέξτε στον τρόπο ανοίγματος των Επιλογών φακέλου στα Windows 10), στην καρτέλα Γενικά, καταργήστε την επιλογή Επιλογές γρήγορης πρόσβασης και επιλέξτε Εφαρμογή. Από τώρα, δεν είναι δυνατό να μετονομάσετε ή να καταργήσετε τη γρήγορη πρόσβαση από το παράθυρο πλοήγησης.
Ενεργοποιήστε την ομαδική ομαδοποίηση μονάδων δίσκου
Η ομαδοποίηση μονάδων δίσκου στα Windows 10 δεν είναι ακριβώς η ίδια όπως στα Windows 7. Στην πραγματικότητα, αυτή η αλλαγή έγινε για πρώτη φορά με τα Windows 8.1. Για παράδειγμα, στα Windows 10, οι συνδεδεμένες μονάδες USB εμφανίζονται στην ενότητα Συσκευές και προγράμματα οδήγησης ενώ στα Windows 7 υπήρχαν δύο ενότητες που ονομάζονταν Μονάδες σκληρού δίσκου και συσκευές με αφαιρούμενη αποθήκευση και όλες οι συνδεδεμένες μονάδες USB θα εμφανίζονταν στο τμήμα Devices with Removable Storage.

Εάν θέλετε να επαναφέρετε την ίδια παλιά συμπεριφορά και στα Windows 10, ενεργοποιήστε την επιλογή με την ένδειξη Use classical drive grouping (Ορισμός κλασικής ομαδοποίησης μονάδων δίσκου) σε αυτή την επιλογή υπολογιστή στο OldNewExplorer.
Ενεργοποιήστε το γυαλί Aero για τα περιγράμματα παραθύρων
Σε αντίθεση με τα Windows 7, το File Explorer των Windows 10 δεν χρησιμοποιεί διαφάνεια γυαλιού aero για τα περιγράμματα παραθύρων. Αν θέλετε να ενεργοποιήσετε το γυαλί aero για τα παράθυρα παραθύρων, θα πρέπει να κάνετε λήψη ενός δωρεάν λογισμικού που ονομάζεται Aero Glass. Πηγαίνετε μέσω του τρόπου μας για να πάρετε Aero Glass Transparency στα Windows 10 τώρα οδηγός για λεπτομερείς οδηγίες.

Όταν εγκαθιστάτε το εργαλείο Aero Glass, εγκαθιστά επίσης συμβατό θέμα Aero (οπτικό στυλ) που προσομοιάζει με Windows 7. Έτσι, δεν χρειάζεται να κατεβάσετε ξεχωριστά τη λήψη των Windows 7 σαν θέμα.
Μην ξεχάσετε να ελέγξετε πώς να κάνετε τα Windows 10 να μοιάζουν με τον οδηγό των Windows 7.