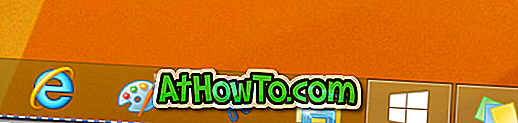Όπως και άλλα σύγχρονα προγράμματα περιήγησης ιστού, το Google Chrome υποστηρίζει επίσης τα αρχεία PDF από το κουτί. Αυτό επιτρέπει στους χρήστες του Chrome να ανοίγουν και να προβάλλουν αρχεία PDF μέσα στο πρόγραμμα περιήγησης χωρίς να χρειάζεται να ανοίξουν το αρχείο PDF με άλλο πρόγραμμα.
Με τις προεπιλεγμένες ρυθμίσεις, το Google Chrome ανοίγει αυτόματα αρχεία PDF. Παρόλο που αυτό είναι πρακτικό, το πρόβλημα είναι ότι το Chrome δεν αποθηκεύει τα αρχεία PDF στον υπολογιστή σας.

Με λίγα λόγια, από προεπιλογή, το Chrome ανοίγει τα αρχεία PDF αντί να κάνει λήψη αρχείων PDF. Αν χρειαστεί να κατεβάσετε το αρχείο PDF ή να αποθηκεύσετε το αρχείο PDF που έχετε λάβει, αυτή η προεπιλεγμένη ρύθμιση δεν λειτουργεί για εσάς!
Το άλλο πρόβλημα είναι ότι ο ενσωματωμένος αναγνώστης PDF στο Chrome δεν προσφέρει δυνατότητες που μπορείτε να βρείτε σε ειδικό λογισμικό ανάγνωσης PDF από τρίτους.
Επειδή ο αναγνώστης PDF του Chrome δεν διαθέτει προηγμένες λειτουργίες και το Chrome δεν αποθηκεύει αρχεία PDF, πολλοί χρήστες θέλουν να απενεργοποιήσουν το πρόγραμμα ανάγνωσης PDF του Chrome και να εμποδίσουν το Chrome να ανοίγει αυτόματα αρχεία PDF μετά τη λήψη.
Αν θέλετε επίσης να εξαναγκάσετε το Chrome να κατεβάσει αρχεία PDF αντί να τα ανοίξει αυτόματα, μπορείτε να ρυθμίσετε τις παραμέτρους του προγράμματος περιήγησης Chrome ώστε να σταματήσει αυτόματα το άνοιγμα αρχείων PDF και να μεταφορτώσει αρχεία PDF στον υπολογιστή σας.
Σταματήστε το Chrome να ανοίγει αυτόματα αρχεία PDF στα Windows 10
Βήμα 1: Ανοίξτε το πρόγραμμα περιήγησης Chrome. Πληκτρολογήστε chrome: // settings / στη γραμμή διευθύνσεων και, στη συνέχεια, πατήστε το πλήκτρο Enter για να ανοίξετε τη σελίδα ρυθμίσεων του Chrome.
Βήμα 2: Μετακινηθείτε προς τα κάτω στη σελίδα Ρυθμίσεις και κάντε κλικ στην επιλογή Για προχωρημένους για να δείτε κρυφές ρυθμίσεις και επιλογές.
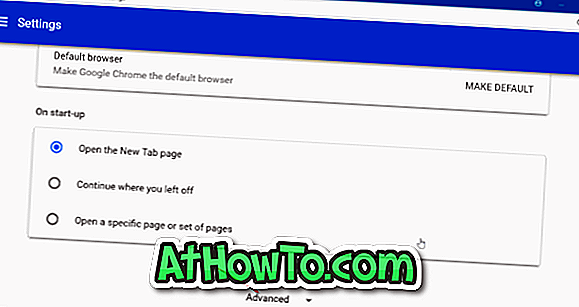
Βήμα 3: Στην ενότητα Απόρρητο και ασφάλεια, θα δείτε τις ρυθμίσεις περιεχομένου. Κάντε κλικ στην επιλογή Ρυθμίσεις περιεχομένου . Αυτή η ενέργεια ανοίγει τη σελίδα "Ρυθμίσεις περιεχομένου".
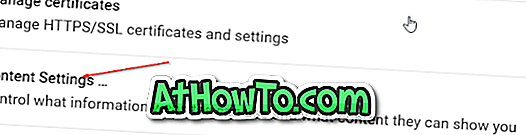
Βήμα 4: Κάντε κλικ στα Έγγραφα PDF . Ενεργοποιήστε την επιλογή " Λήψη αρχείων PDF" αντί να τα ανοίξετε αυτόματα στο Chrome, για να εμποδίσετε το πρόγραμμα περιήγησης Chrome να ανοίγει αυτόματα αρχεία PDF.
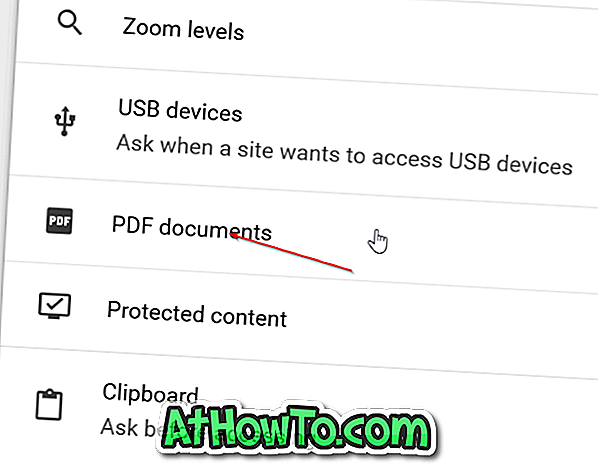

Όπως είπατε νωρίτερα, η απενεργοποίηση αυτής της λειτουργίας θα αναγκάσει το Chrome να κάνει λήψη του αρχείου PDF στον υπολογιστή σας, αλλά δεν θα ανοίξει το αρχείο PDF.
Τώρα που έχετε σταματήσει το Chrome να ανοίγει αυτόματα αρχεία PDF, μπορεί επίσης να θέλετε να αλλάξετε τον προεπιλεγμένο αναγνώστη PDF στα Windows 10.
Τρόπος απενεργοποίησης του προγράμματος ανάγνωσης PDF στο άρθρο Microsoft Edge στα Windows 10 ενδέχεται να σας ενδιαφέρει.