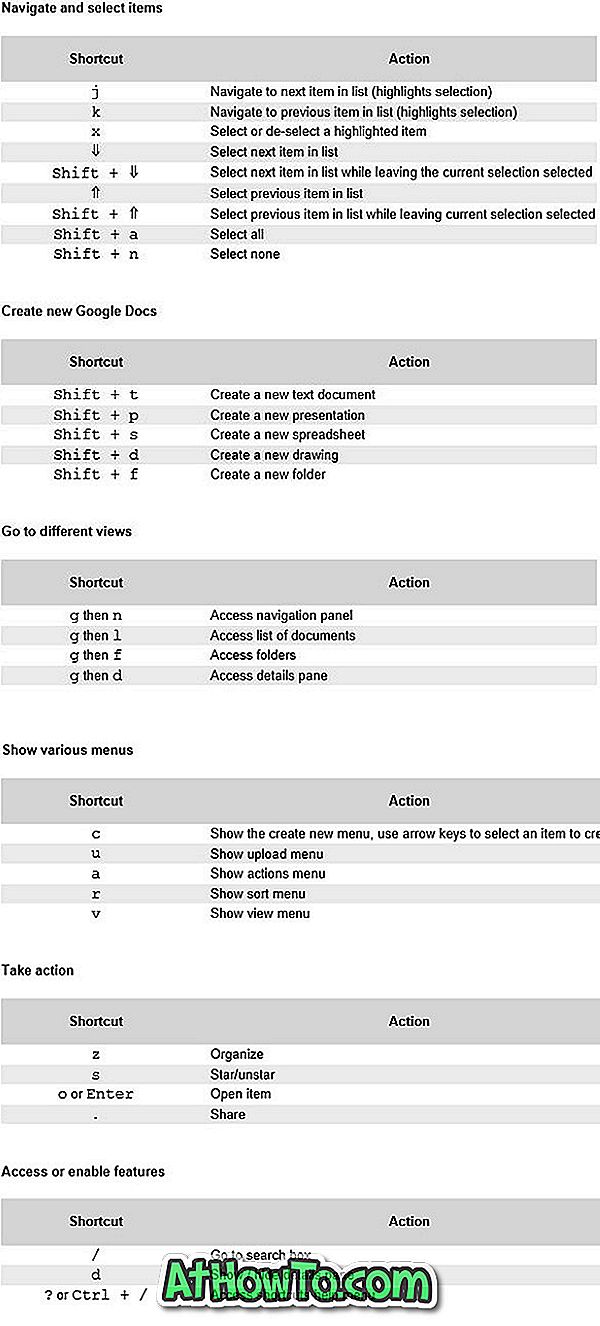Ο καλύτερος και ευκολότερος τρόπος για να δημιουργήσετε αντίγραφα ασφαλείας του ιστορικού συζητήσεων του WhatsApp από το iPhone σας είναι να διαμορφώσετε το WhatsApp για αυτόματη δημιουργία αντιγράφων ασφαλείας του ιστορικού συνομιλιών από το iPhone σας στο λογαριασμό σας iCloud. Η αλίευση είναι ότι δεν μπορείτε να χρησιμοποιήσετε αυτήν τη μέθοδο εάν χρησιμοποιείτε τον δωρεάν λογαριασμό iCloud (ο οποίος προσφέρει μόνο 5 GB αποθηκευτικού χώρου) και τα δεδομένα σας στο WhatsApp υπερβαίνουν τον διαθέσιμο χώρο αποθήκευσης στον λογαριασμό σας iCloud.

Υπάρχουν λύσεις για την εύκολη δημιουργία αντιγράφων ασφαλείας των δεδομένων WhatsApp από συσκευές Android, αλλά το ίδιο δεν μπορεί να ειπωθεί για το iPhone εξαιτίας των περιορισμών του iOS. Ενώ υπάρχει μια επίσημη εφαρμογή Desktop WhatsApp, δεν επιτρέπει στους χρήστες να δημιουργούν αντίγραφα ασφαλείας ιστορικού συνομιλιών στον υπολογιστή.
Ευτυχώς, το WhatsApp προσφέρει έναν εύκολο τρόπο για την εξαγωγή ιστορικού συζήτησης (συμπεριλαμβανομένων των μέσων) από επαφές και ομάδες στον υπολογιστή σας χωρίς τη χρήση οποιασδήποτε πρόσθετης εφαρμογής.
Συμπληρώστε τις παρακάτω οδηγίες για να δημιουργήσετε αντίγραφα ασφαλείας των δεδομένων WhatsApp από το iPhone σας στα Windows 10 PC.
Backup WhatsApp ιστορικό συνομιλίας από iPhone σε Windows 10 PC
Βήμα 1: Αρχικά, ανοίξτε την εφαρμογή WhatsApp στο iPhone σας.
Βήμα 2: Ανοίξτε την επαφή ή την ομαδική συζήτηση που θέλετε να δημιουργήσετε αντίγραφα ασφαλείας. Όπως ειπώθηκε νωρίτερα, δεν μπορείτε να δημιουργήσετε αντίγραφα ασφαλείας των συνομιλιών από όλες τις επαφές και τις ομάδες με τη χρήση αυτής της μεθόδου.
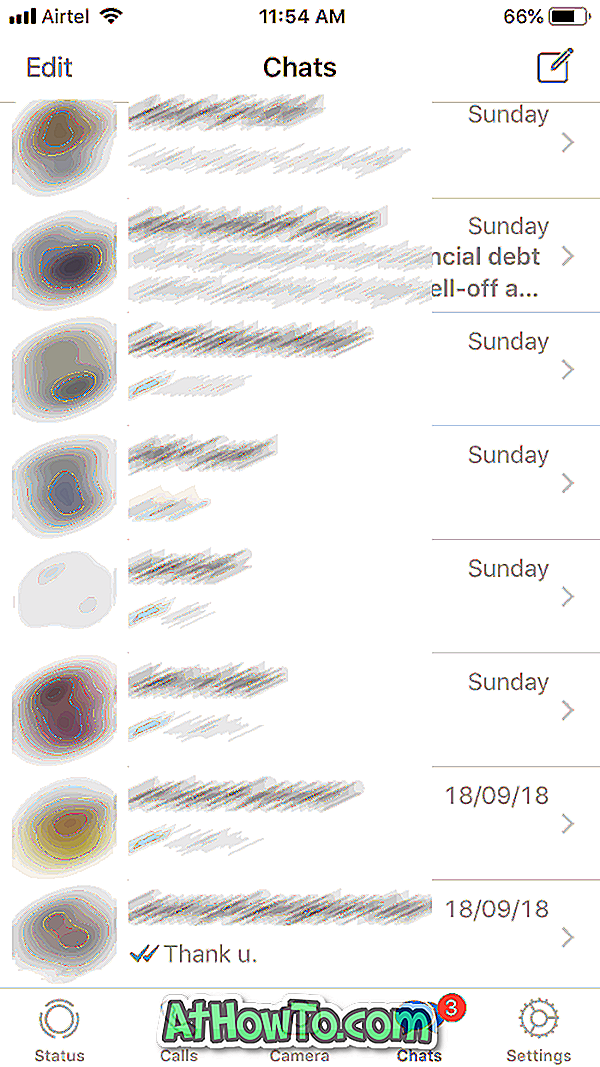
Βήμα 3: Στη συνέχεια, πατήστε το όνομα της επαφής ή το όνομα της ομάδας (το οποίο εμφανίζεται στο επάνω μέρος) του οποίου το ιστορικό συνομιλιών θέλετε να δημιουργήσετε αντίγραφα ασφαλείας.

Βήμα 4: Μετακινηθείτε προς τα κάτω για να δείτε την επιλογή Εξαγωγή συνομιλίας . Αγγίξτε την ίδια επιλογή.

Βήμα 5: Αγγίξτε την επιλογή Επισύναψη μέσων ή χωρίς μέσα πολυμέσων . Αν πιέσετε την επιλογή Προσθήκη συνημμένων, όλα τα μέσα που μοιράστηκαν θα συμπεριληφθούν στο αντίγραφο ασφαλείας. Το μέγεθος του εφεδρικού αντιγράφου με το μέσο ποικίλει ανάλογα με τον αριθμό των αρχείων πολυμέσων και το μέγεθός τους.
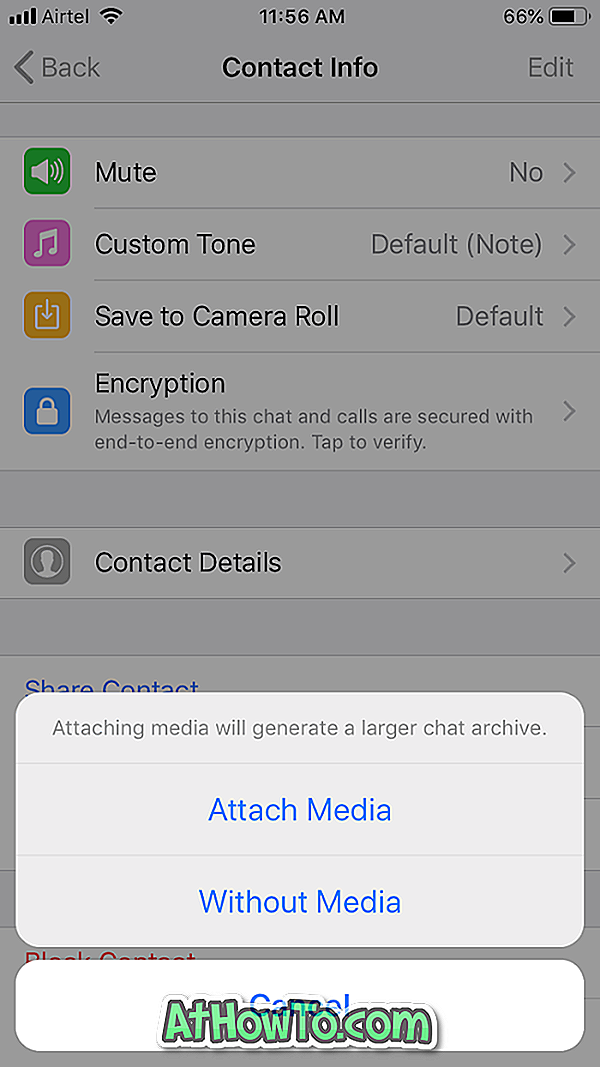
Εάν χρειάζεστε μόνο μηνύματα κειμένου, πατήστε Χωρίς επιλογή μέσων.
Βήμα 6: Τέλος, επιλέξτε μια εφαρμογή μέσω της οποίας θέλετε να δημιουργήσετε αντίγραφα ασφαλείας των δεδομένων του WhatsApp. Δεδομένου ότι θέλετε να δημιουργήσετε αντίγραφα ασφαλείας των δεδομένων WhatsApp στον υπολογιστή σας Windows 10, πατήστε στο Mail ή σε οποιαδήποτε άλλη εφαρμογή ηλεκτρονικού ταχυδρομείου και, στη συνέχεια, στείλτε την στη διεύθυνση ηλεκτρονικού ταχυδρομείου σας.
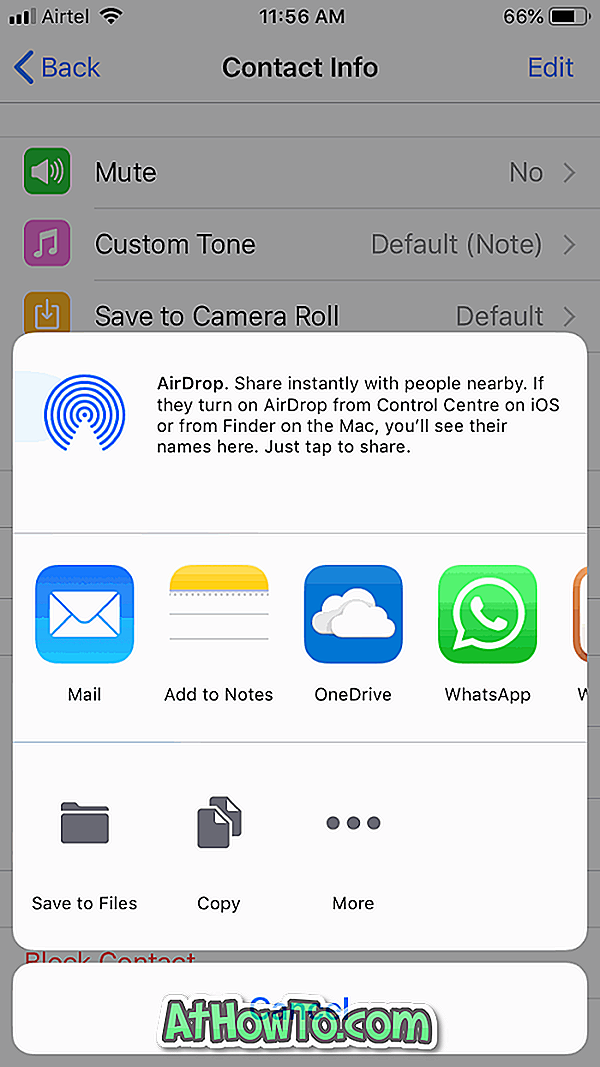
Εάν το μέγεθος του αντιγράφου ασφαλείας είναι σε GB ή εκατοντάδες MB, μπορείτε να χρησιμοποιήσετε μια υπηρεσία αποθήκευσης cloud όπως το OneDrive για να μεταφέρετε το αρχείο στον υπολογιστή σας. Για παράδειγμα, αν έχετε λογαριασμό OneDrive και την εφαρμογή του στο iPhone σας, πατήστε Αντιγραφή σε OneDrive και, στη συνέχεια, πατήστε Ανέβασμα σε OneDrive. Μπορείτε να κατεβάσετε αργότερα αυτό το αρχείο από το OneDrive στον υπολογιστή σας.
Βήμα 7: Τώρα μπορείτε να ελέγξετε το λογαριασμό ηλεκτρονικού ταχυδρομείου σας για να δείτε ένα νέο μήνυμα που περιέχει τα δεδομένα σας στο WhatsApp.
Τα δεδομένα που εξάγονται από το WhatsApp συσκευάζονται σε ένα αρχείο ZIP. Ανοίξτε το αρχείο chat.txt που περιλαμβάνεται στο αρχείο ZIP για να δείτε μηνύματα κειμένου. Όλα τα αρχεία πολυμέσων περιλαμβάνονται επίσης στο ίδιο αρχείο ZIP.

Μπορείτε να επαναλάβετε αυτά τα βήματα για άλλες επαφές και ομάδες για να δημιουργήσετε αντίγραφα ασφαλείας για το ιστορικό συνομιλιών από αυτές τις επαφές και τις ομάδες.