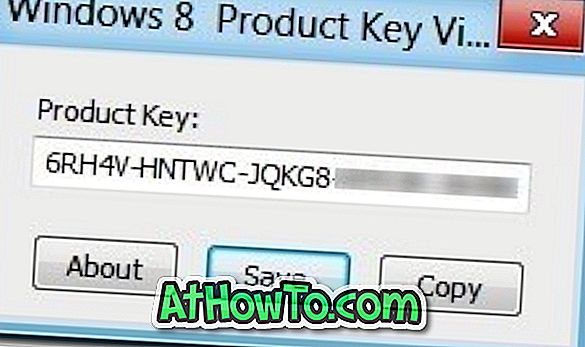στα Windows 10, τα αρχεία όλων των προεπιλεγμένων εφαρμογών καθώς και οι εφαρμογές που εγκαταστήσατε από το Κατάστημα αποθηκεύονται σε ένα φάκελο που ονομάζεται WindowsApps που βρίσκεται στη μονάδα δίσκου όπου είναι εγκατεστημένα τα Windows 10.
Θέση του φακέλου WindowsApps στα Windows 10
Ο φάκελος των WindowsApps βρίσκεται στο φάκελο Προγράμματα αρχείων. Όπως πιθανόν γνωρίζετε, μπορείτε να έχετε πρόσβαση στον φάκελο Προγράμματα Προγραμμάτων ανοίγοντας τη μονάδα δίσκου όπου είναι εγκατεστημένα τα Windows 10.

Πολλοί χρήστες PC, κατά καιρούς, θέλουν να έχουν πρόσβαση στο φάκελο των WindowsApps, ώστε να μπορούν να επεξεργάζονται πρωτότυπα αρχεία εφαρμογών. Επειδή ο φάκελος των WindowsApps είναι φάκελος συστήματος και περιέχει αρχεία συστήματος, η πρόσβαση σε αυτό δεν είναι μια απλή εργασία.
Όταν προσπαθείτε να αποκτήσετε πρόσβαση στο φάκελο WindowsApps με προεπιλεγμένες ρυθμίσεις, εμφανίζεται το μήνυμα λάθους "Σας αρνήθηκε να έχετε πρόσβαση στο φάκελο αυτό". Ωστόσο, μπορείτε να αποκτήσετε πρόσβαση και να ανοίξετε το φάκελο WindowsApps αλλάζοντας τις προεπιλεγμένες άδειες του φακέλου. Εδώ είναι πώς να το κάνουμε ακριβώς αυτό.
Αποκτήστε πρόσβαση στον κατάλογο WindowsApps στα Windows 10
Συμπληρώστε τις παρακάτω οδηγίες χωρίς καμία απόκλιση πρόσβασης και ανοίξτε το φάκελο WindowsApps στα Windows 10.
Βήμα 1: Αρχικά, ανοίξτε τη μονάδα εγκατάστασης των Windows 10. Στις περισσότερες υπολογιστές, είναι η μονάδα δίσκου "C", αλλά μπορείτε να αναγνωρίσετε εύκολα τη μονάδα, καθώς το εικονίδιο της μονάδας δίσκου των Windows 10 εμφανίζει ένα λογότυπο των Windows για εύκολη αναγνώριση.

Βήμα 2: Αναζητήστε το φάκελο Πρόγραμμα αρχείων και κάντε διπλό κλικ στο ίδιο για να το ανοίξετε. Θα πρέπει τώρα να δείτε το φάκελο των WindowsApps εκεί.

Εάν ο φάκελος των WindowsApps δεν εμφανίζεται, κάντε κλικ στην καρτέλα Προβολή και, στη συνέχεια, επιλέξτε Απόκρυψη αντικειμένων για να δείτε το φάκελο WindowsApps.

Βήμα 3: Όπως πιθανότατα γνωρίζετε μέχρι τώρα, δεν είναι δυνατή η άμεση πρόσβαση στο φάκελο WindowsApps. Πρέπει να αλλάξετε δικαιώματα για να αποκτήσετε πρόσβαση στο φάκελο WindowsApps.
Για να αποκτήσετε πρόσβαση στο φάκελο των WindowsApps, κάντε δεξί κλικ σε αυτό και κάντε κλικ στην επιλογή Ιδιότητες για να ανοίξετε το παράθυρο διαλόγου Ιδιότητες του WindowsApps.

Βήμα 4: Μεταβείτε στην καρτέλα Ασφάλεια . Στην καρτέλα " Ασφάλεια ", κάντε κλικ στο κουμπί "Για προχωρημένους ". Αυτό θα ανοίξει Σύνθετες ρυθμίσεις ασφαλείας για το φάκελο WindowsApps.

Βήμα 5: Κάντε κλικ στο σύνδεσμο Αλλαγή δίπλα στον κάτοχο. Κάντε κλικ στο κουμπί Ναι όταν βλέπετε το παράθυρο διαλόγου "Έλεγχος λογαριασμού χρήστη". Εάν σας ζητηθεί να εισάγετε τον κωδικό πρόσβασης, εισαγάγετε τον κωδικό πρόσβασης του λογαριασμού διαχειριστή για να συνεχίσετε.

Βήμα 6: Τώρα μπορείτε να δείτε τα δικαιώματα για το φάκελο WindowsApps. Αφού θέλετε να αποκτήσετε πρόσβαση στο φάκελο, πρέπει να αλλάξετε τα τρέχοντα δικαιώματα. Για να το κάνετε αυτό, κάντε κλικ στο σύνδεσμο Αλλαγή .
Βήμα 7: Κάντε κλικ στο σύνδεσμο Αλλαγή θα ανοίξει το παράθυρο διαλόγου Επιλογή χρήστη ή ομάδας . Στο πεδίο Εισαγωγή ονόματος αντικειμένου για να επιλέξετε πεδίο, πληκτρολογήστε διαχειριστές, κάντε κλικ στο κουμπί Έλεγχος ονομάτων . Κάντε κλικ στο κουμπί OK .


Εναλλακτικά, εάν χρησιμοποιείτε λογαριασμό Microsoft για να συνδεθείτε στα Windows 10, στο πεδίο " Εισαγωγή ονόματος αντικειμένου για επιλογή ", πληκτρολογήστε τη διεύθυνση ηλεκτρονικού ταχυδρομείου της Microsoft και, στη συνέχεια, κάντε κλικ στο κουμπί Έλεγχος ονομάτων . Όταν το κάνετε αυτό, τα Windows 10 θα ελέγξουν αν ο λογαριασμός υπάρχει στον υπολογιστή και εμφανίζει αυτόματα το πραγματικό όνομα χρήστη του λογαριασμού της Microsoft στο ίδιο πεδίο.

Κάντε κλικ στο κουμπί OK .
Βήμα 8: Τέλος, στις Ρυθμίσεις ασφαλείας για προχωρημένους για το παράθυρο των WindowsApps, επιλέξτε Αντικατάσταση ιδιοκτήτη σε υποσυγκεντρωτές και αντικείμενα .
Στην περιοχή Άδειες (ανατρέξτε στην παρακάτω εικόνα), στη στήλη "Πρόσβαση", θα πρέπει να δείτε τον πλήρη έλεγχο.
Κάντε κλικ στο κουμπί Εφαρμογή . Τα Windows 10 θα ξεκινήσουν να αλλάζουν τα δικαιώματα του φακέλου των WindowsApps τώρα.

Βήμα 9: Κάντε διπλό κλικ στο φάκελο WindowsApps και, στη συνέχεια, κάντε κλικ στο κουμπί Συνέχεια όταν βλέπετε το παράθυρο διαλόγου επιβεβαίωσης για να ανοίξετε το φάκελο WindowsApps.

Αυτό είναι όλο.