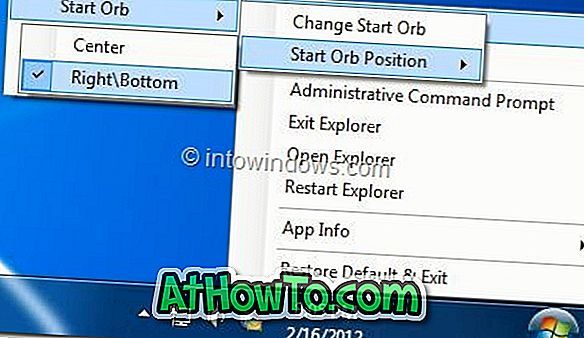Το Windows Defender είναι το προεπιλεγμένο πρόγραμμα προστασίας από ιούς στο λειτουργικό σύστημα Windows 10. Το Windows Defender στα Windows 10 σας βοηθά να προστατεύετε τον υπολογιστή σας από ιούς, κακόβουλα προγράμματα και λογισμικό υποκλοπής spyware.
Ο Defender εκτελείται σε πραγματικό χρόνο για να προσφέρει την καλύτερη δυνατή προστασία και μπορείτε επίσης να εκτελέσετε πλήρη σάρωση ή σάρωση αρχείων / φακέλων όταν θέλετε. Η πιο πρόσφατη έκδοση του Defender υποστηρίζει και τη σάρωση εκτός σύνδεσης, πράγμα που σημαίνει ότι μπορείτε τώρα να εκτελέσετε το Windows Defender χωρίς εκκίνηση στα Windows 10 για να βρείτε και να καταργήσετε ιούς, κακόβουλα προγράμματα και άλλες απειλές.

Για κάποιο λόγο, δεν υπάρχει επιλογή προγραμματισμού σάρωσης στο πρόγραμμα Windows Defender στα Windows 10. Αυτό μπορεί να είναι χρήσιμο εάν θέλετε να σαρώσετε τον υπολογιστή σας όταν είναι αδρανής ή εάν θέλετε να σαρώσετε τον υπολογιστή σας σε καθορισμένη ώρα. Ή μπορεί να θέλετε να προγραμματίσετε το Windows Defender να σαρώσει τον υπολογιστή σας ακόμα και όταν αποσυνδεθείτε ή συνδεθείτε.
Παρόλο που το Windows Defender σαρώνει κανονικά τον υπολογιστή σας στο παρασκήνιο όταν ο υπολογιστής σας είναι αδρανής, πολλοί από εσάς ενδέχεται να θελήσετε να προγραμματίσετε τη σάρωση του Windows Defender τη δική σας ώρα για κομμάτι μυαλού.
Ευτυχώς, μπορείτε να χρησιμοποιήσετε τη λειτουργία Χρονοδιάγραμμα εργασιών (Task Scheduler) στα Windows 10 για να προγραμματίσετε τη σάρωση του Windows Defender στα Windows 10.
Προγραμματίστε τη σάρωση του Windows Defender στα Windows 10
Συμπληρώστε τις παρακάτω οδηγίες για να προγραμματίσετε το Windows Defender στα Windows 10 για να σαρώσετε τη φορά και τη συχνότητα που θέλετε.
Βήμα 1: Άνοιγμα χρονοδιαγράμματος εργασιών. Αυτό μπορεί να γίνει πληκτρολογώντας το Task Scheduler στο μενού Start / taskbar και μετά πατώντας το πλήκτρο Enter.

Βήμα 2: Στο αριστερό τμήμα του Task Scheduler, κάντε διπλό κλικ στη βιβλιοθήκη χρονοδιαγράμματος εργασιών για να το αναπτύξετε.

Βήμα 3: Τώρα, στο αριστερό παράθυρο, κάντε διπλό κλικ στη Microsoft για να το αναπτύξετε και να δείτε τα Windows και άλλες καταχωρήσεις.

Βήμα 4: Κάντε διπλό κλικ στην καταχώρηση των Windows και στη συνέχεια κάντε κύλιση προς τα κάτω για να δείτε την καταχώρηση του Windows Defender .

Βήμα 5: Επιλέξτε Windows Defender . Στο επάνω κεντρικό τμήμα του παραθύρου, θα πρέπει να δείτε τώρα το Windows Defender Scheduler Scan μεταξύ άλλων εργασιών.
Σημειώστε ότι ενδέχεται να μην δείτε αυτές τις καταχωρήσεις εάν το Windows Defender είναι απενεργοποιημένο. Επομένως, εάν η εργασία του Windows Defender Scheduler Scan δεν εμφανίζεται, ελέγξτε εάν ο Defender είναι ενεργοποιημένος.
Βήμα 6: Κάντε δεξιό κλικ στην εργασία προγραμματισμένης σάρωσης του Windows Defender και, στη συνέχεια, κάντε κλικ στην εντολή Ιδιότητες (Properties), για να ανοίξετε το παράθυρο διαλόγου Προγραμματισμένες δυνατότητες σάρωσης του Windows Defender (Τοπικός υπολογιστής).

Βήμα 7: Μεταβείτε στην καρτέλα Triggers κάνοντας κλικ στο ίδιο.

Βήμα 8: Εδώ, κάντε κλικ στο κουμπί Νέο κουμπί.
Βήμα 9: Επιλέξτε πότε θα αρχίσει η εργασία σάρωσης, πόσο συχνά θέλετε να προγραμματίσετε τη σάρωση και πότε θέλετε να εκτελέσετε τη σάρωση. Μπορείτε επίσης να προγραμματίσετε μια σάρωση για μια συγκεκριμένη ημερομηνία και ώρα, συγκεκριμένη ώρα, κάθε μέρα ή κάθε "n" αριθμό ημερών.

Όπως μπορείτε να δείτε στην παραπάνω εικόνα, μπορείτε να προγραμματίσετε την εργασία όταν συνδεθείτε, κατά την εκκίνηση, όταν ο υπολογιστής είναι αδρανής, σε ένα συμβάν, στη δημιουργία / τροποποίηση εργασιών, στη σύνδεση / αποσύνδεση από / από την περίοδο λειτουργίας χρήστη και σχετικά με το κλείδωμα ή το ξεκλείδωμα του σταθμού εργασίας.

Αφού γίνει, κάντε κλικ στο κουμπί OK . Αυτό είναι!
Ενδέχεται επίσης να θέλετε να μάθετε πώς μπορείτε να ενημερώσετε μη αυτόματα το Windows Defender εκτός σύνδεσης στα Windows 10.