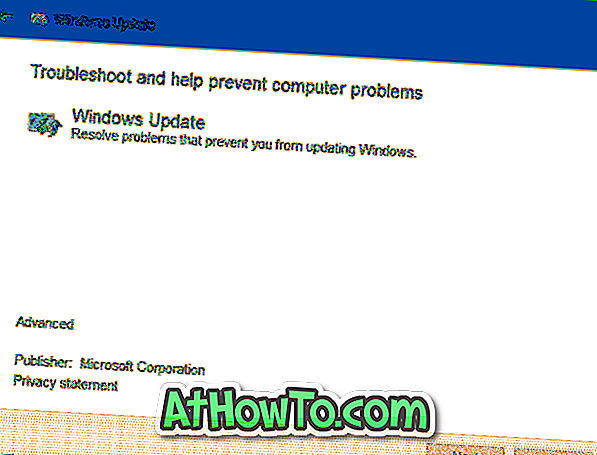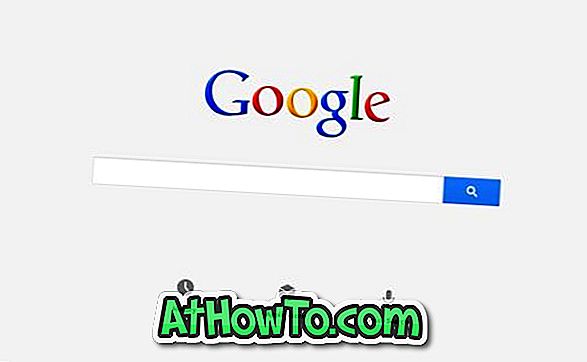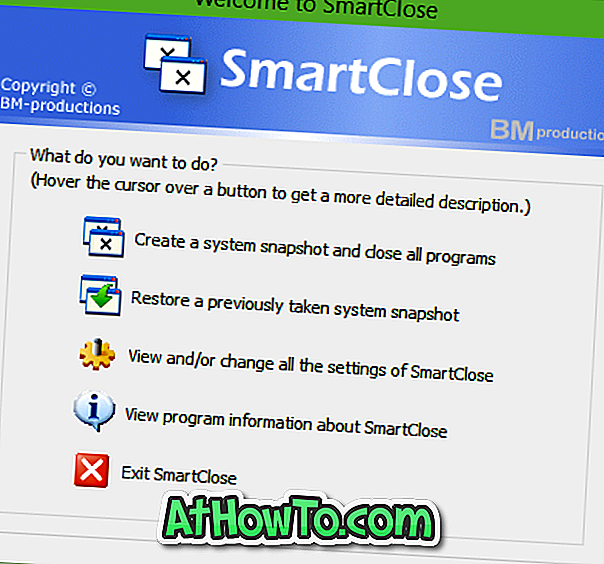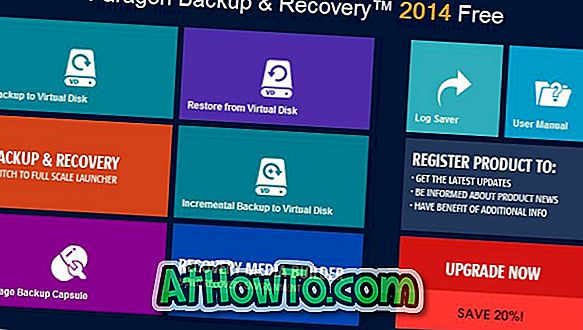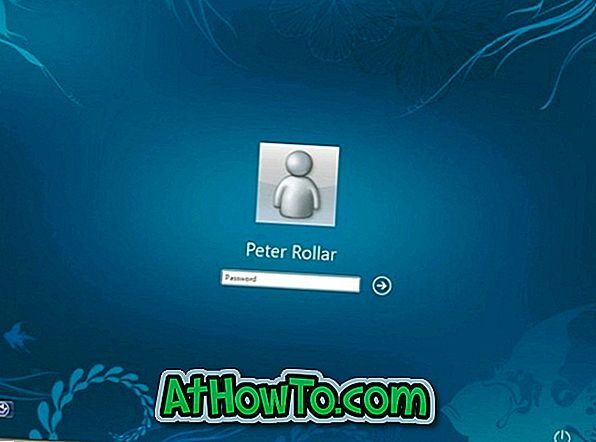Η διαγραφή των προσωρινών αρχείων είναι ένας από τους καλύτερους τρόπους για να απελευθερώσετε σημαντικό όγκο ελεύθερου χώρου στο λειτουργικό σας σύστημα Windows.
Μεγάλο χρονικό διάστημα οι χρήστες των Windows πιθανόν γνωρίζουν πώς να διαγράψουν χειροκίνητα τα προσωρινά αρχεία χωρίς τη βοήθεια βοηθητικών προγραμμάτων καθαρισμού PC άλλων κατασκευαστών όπως το CCleaner.
Υπάρχει μια εύκολη και ασφαλής μέθοδος για τη διαγραφή των προσωρινών αρχείων στα Windows 10. Μπορείτε να χρησιμοποιήσετε την εφαρμογή "Ρυθμίσεις" για να καθαρίσετε με ασφάλεια όλα τα προσωρινά αρχεία στα Windows 10 χωρίς να εγκαταστήσετε πρόσθετο λογισμικό. Ακολουθεί ο τρόπος χρήσης της εφαρμογής "Ρυθμίσεις" για την ασφαλή διαγραφή των προσωρινών αρχείων στα Windows 10.
Διαγραφή προσωρινών αρχείων στα Windows 10
Βήμα 1: Ανοίξτε την εφαρμογή Ρυθμίσεις κάνοντας κλικ στο εικονίδιο της στο αριστερό παράθυρο του μενού Έναρξη.
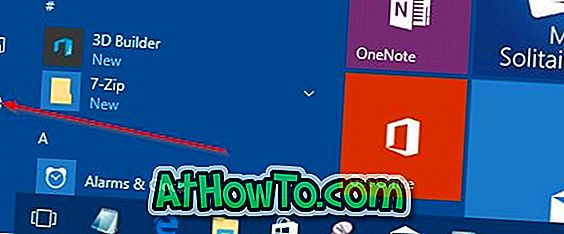
Βήμα 2: Στην κεντρική σελίδα της εφαρμογής "Ρυθμίσεις", κάντε κλικ στο εικονίδιο Σύστημα .
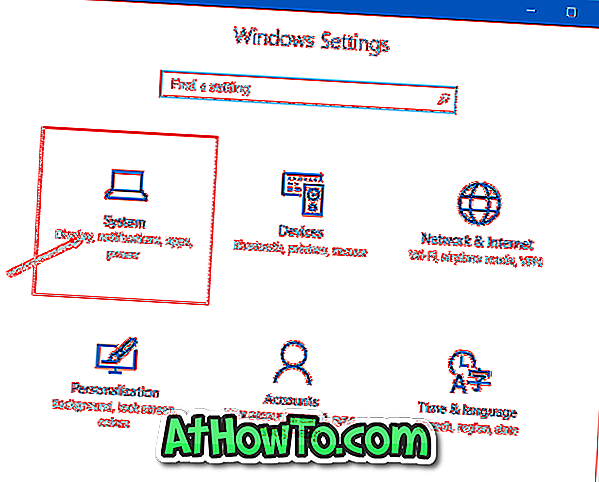
Βήμα 3: Κάντε κλικ στην επιλογή Αποθήκευση . Στην ενότητα "Αποθήκευση", κάντε κλικ στη μονάδα δίσκου όπου είναι εγκατεστημένα τα Windows 10. Για ευκολία, στη σελίδα Ρυθμίσεις, τα Windows 10 εμφανίζουν το λογότυπο των Windows στη μονάδα δίσκου όπου είναι εγκατεστημένα τα Windows 10.
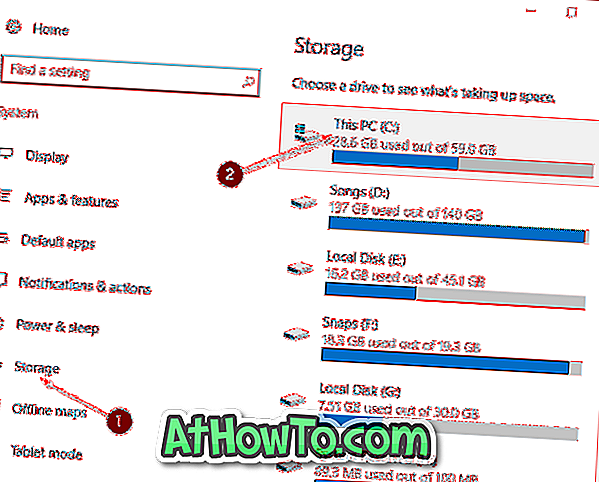
Βήμα 4: Μόλις κάνετε κλικ στη μονάδα συστήματος (όπου είναι εγκατεστημένα τα Windows 10), θα δείτε τη σελίδα Χρήση αποθήκευσης . Η σελίδα εμφανίζει το χώρο στο δίσκο που χρησιμοποιείται από το σύστημα και τα αποκλειστικά αρχεία, εφαρμογές και παιχνίδια, έγγραφα, εικόνες, μουσική, βίντεο, ηλεκτρονικό ταχυδρομείο, επιφάνεια εργασίας, άλλους χρήστες, χάρτες, OneDrive και προσωρινά αρχεία.
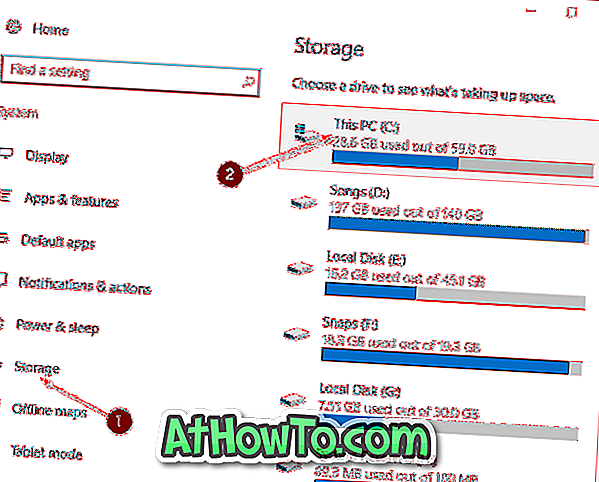
Βήμα 5: Όπως μπορείτε να δείτε στην παρακάτω εικόνα, ακριβώς κάτω από την καταχώρηση Προσωρινά αρχεία, τα Windows 10 εμφανίζουν το χώρο που χρησιμοποιούν τα προσωρινά αρχεία. Στον υπολογιστή μου, τα προσωρινά αρχεία χρησιμοποιούν 11, 5 GB. Σημειώστε ότι τα Windows 10 παίρνουν στο λογαριασμό του χώρου που χρησιμοποιείται από το φάκελο Downloads, Recycle Bin, την προηγούμενη έκδοση των Windows (φάκελος Windows.old) και το φάκελο προσωρινών αρχείων κατά τον υπολογισμό του μεγέθους των προσωρινών αρχείων.
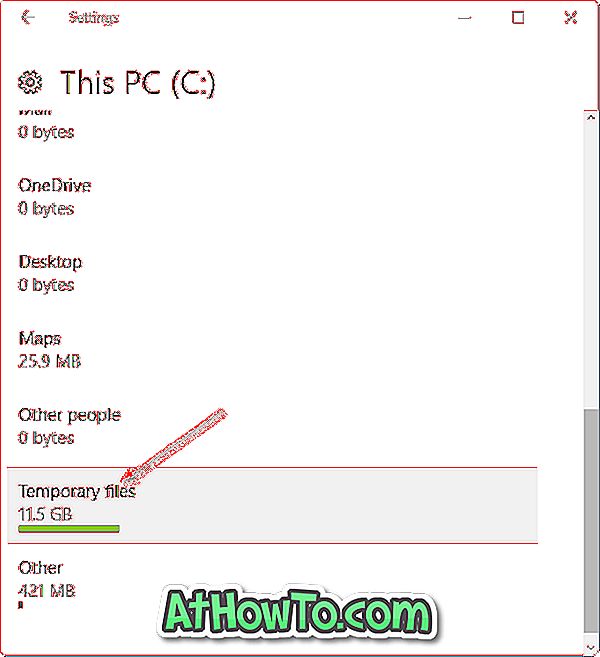
Κάντε κλικ στα Προσωρινά αρχεία .
Βήμα 6: Στη συνέχεια, στη σελίδα Προσωρινά αρχεία, επιλέξτε το πλαίσιο ελέγχου δίπλα από τα Προσωρινά αρχεία και έπειτα το κουμπί Κατάργηση αρχείων για να διαγράψετε όλα τα προσωρινά αρχεία από τον υπολογιστή Windows 10. Εάν εμφανιστεί το παράθυρο διαλόγου επιβεβαίωσης, κάντε κλικ στο κουμπί Ναι ή OK για να ξεκινήσετε τη διαγραφή αρχείων.
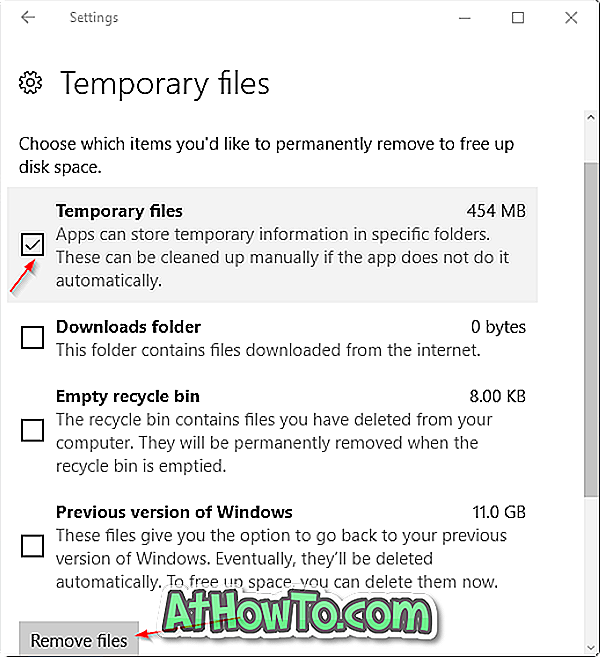
Ο παραδοσιακός τρόπος χειροκίνητου καθαρισμού προσωρινών αρχείων
Βήμα 1: Ανοίξτε το πλαίσιο εντολών Εκτέλεση πατώντας ταυτόχρονα το λογότυπο των Windows και τα πλήκτρα R.
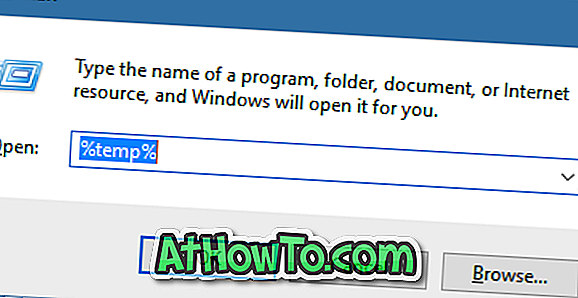
Βήμα 2: Πληκτρολογήστε % temp% και στη συνέχεια πατήστε το πλήκτρο Enter για να ανοίξετε το φάκελο Temp που περιέχει προσωρινά αρχεία.
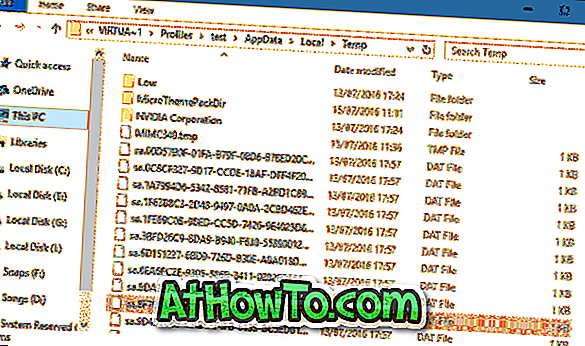
Βήμα 3: Επιλέξτε όλα τα αρχεία και τους φακέλους και στη συνέχεια κάντε κλικ στο πλήκτρο Διαγραφή για να διαγράψετε όλα τα προσωρινά αρχεία. Είναι καλή ιδέα να μεταφέρετε προσωρινά αρχεία στον Κάδο Ανακύκλωσης και να τα διαγράψετε μόνιμα μετά από λίγες ημέρες, έτσι ώστε εάν ένα πρόγραμμα ή τα Windows δεν λειτουργούν σωστά μετά τη διαγραφή των προσωρινών αρχείων, μπορείτε να τα επαναφέρετε.