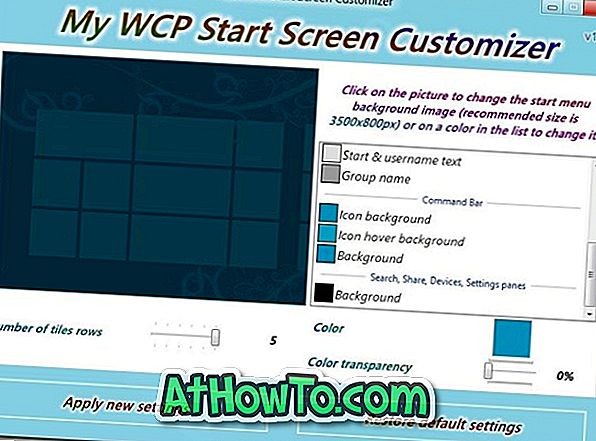Μέχρι τώρα έχετε ακούσει για τη λειτουργία Windows To Go στο λειτουργικό σύστημα Windows 8. Εάν δεν γνωρίζετε τα Windows To Go, είναι μια νέα δυνατότητα διαθέσιμη στα Windows 8 που σας επιτρέπει να εγκαταστήσετε και να εκτελέσετε τα Windows 8 από τη συσκευή αποθήκευσης USB.
Με απλά λόγια, το Windows To Go εγκαθιστά πρώτα τα Windows 8 σε μια μονάδα USB. Στη συνέχεια, μπορείτε να συνδέσετε τη μονάδα USB σε έναν υπολογιστή και να εκτελέσετε τον υπολογιστή χρησιμοποιώντας τη νέα μονάδα δίσκου USB των Windows 8. Ο όρος που εκτελεί τα Windows 8 από τη μονάδα USB δεν πρέπει να συγχέεται με την εγκατάσταση των Windows 8 από τη μονάδα USB. Το τελευταίο χρησιμοποιείται για την εγκατάσταση των Windows 8 από το USB (βλέπε bootable USB) και το προηγούμενο (Windows To Go) χρησιμοποιείται για να τρέξει έναν υπολογιστή από τα Windows 8 που είναι εγκατεστημένος στη μονάδα USB.
Εάν έχετε χρησιμοποιήσει τη δημιουργία προεπισκόπησης των Windows 8 για προγραμματιστές, πιθανόν να γνωρίζετε ότι το Windows To Go δεν είναι διαθέσιμο στην προεπισκόπηση προγραμματιστή των Windows 8. Έτσι, πώς να εγκαταστήσετε τα Windows 8 σε μια μονάδα USB χωρίς να χρησιμοποιήσετε πραγματικά τη λειτουργία Windows To Go;
Σε αυτόν τον οδηγό, θα σας δείξουμε πώς μπορείτε εύκολα να εγκαταστήσετε τα Windows 8 σε μια μονάδα USB. Χάρη στην Windows8Italia για αυτό.
Πράγματα που χρειάζεστε:
# Ένα bootable Windows 8 PC (αν είστε σε Vista ή Windows 7, εγκαταστήστε τα Windows 8 σε VMware ή VirtualBox)
# Μια μονάδα USB με χωρητικότητα 16 GB ή μεγαλύτερη
# Windows 8 DVD ή Windows 8 αρχείο ISO
Διαδικασία:
Βήμα 1: Εκκίνηση στον τρέχοντα υπολογιστή Windows 8. Εάν βρίσκεστε σε Vista ή Windows 7, παρακαλούμε ανατρέξτε στον τρόπο εγκατάστασης των Windows 8 στο VMware ή στον τρόπο εγκατάστασης των Windows 8 στον οδηγό VirtualBox. Μόλις εγκατασταθεί, χρησιμοποιήστε τα Windows 8 που εκτελούνται σε εικονικό μηχάνημα για να εγκαταστήσετε τα Windows 8 σε μονάδα USB.
Βήμα 2: Συνδέστε τη μονάδα USB (16 GB ή μεγαλύτερη) και αντιγράψτε όλα τα δεδομένα από το USB σε ασφαλή τοποθεσία. Πάμε να διαμορφώσουμε τη μονάδα USB για να την κάνουμε εκκίνηση.
Βήμα 3: Κατεβάστε και εγκαταστήστε το Windows Automated Installation Kit (WAIK) για τα Windows 7 στα Windows 8. Το λογισμικό WAIK είναι ~ 1.7 GB. Μόλις εγκατασταθεί, μεταβείτε στο φάκελο C: \ Program Files \ Windows AIK \ Tools για να δείτε τους φακέλους amd64 και x86. Εάν χρησιμοποιείτε Windows 8 32-bit, αντιγράψτε το αρχείο imagex.exe από το φάκελο x86 στην επιφάνεια εργασίας. Και αν είστε σε έκδοση 64-bit, αντιγράψτε το αρχείο imagex.exe από το φάκελο amd64 στην επιφάνεια εργασίας.
Βήμα 4: Εάν διαθέτετε ένα DVD με Windows 8, τοποθετήστε το στη μονάδα οπτικού δίσκου (μονάδα DVD) και σημειώστε το γράμμα της μονάδας DVD. Και αν έχετε τα Windows 8 ISO (ανατρέξτε στις συνδέσεις απευθείας λήψης των Windows 8 ISO), απλά κάντε δεξί κλικ στο ISO και επιλέξτε την επιλογή Mount. Θα δείτε μια νέα μονάδα δίσκου κάτω από τις συσκευές με αφαιρούμενο χώρο αποθήκευσης στον υπολογιστή (Ο υπολογιστής μου).


Βήμα 5: Στη συνέχεια, ανοίξτε τη γραμμή εντολών με δικαιώματα διαχειριστή. Πρέπει να εκτελέσετε τη γραμμή εντολών ως διαχειριστής για να ολοκληρώσετε τη διαδικασία χωρίς σφάλματα. Κάντε εναλλαγή στην Αρχική οθόνη των Windows 8, πληκτρολογήστε CMD και, στη συνέχεια, πατήστε Ctrl + Shift + Enter για να εκτελέσετε τη γραμμή εντολών με δικαιώματα διαχειριστή. Κάντε κλικ στο κουμπί Ναι για τη γραμμή ελέγχου λογαριασμού χρήστη. Μπορείτε να ανατρέξετε στον τρόπο με τον οποίο θα τρέξει η εντολή Command Prompt ως οδηγός διαχειριστή για περισσότερες λεπτομέρειες.
Βήμα 6: Στη γραμμή εντολών, πληκτρολογήστε την ακόλουθη εντολή και πατήστε το πλήκτρο enter:
Diskpart
Στη συνέχεια, πληκτρολογήστε Λίστα δίσκου και πατήστε το πλήκτρο εισαγωγής.
Θα δείτε τον κατάλογο των συνδεδεμένων μονάδων αποθήκευσης στον υπολογιστή σας (δείτε το στιγμιότυπο οθόνης). Εάν ο υπολογιστής σας διαθέτει μια εσωτερική μονάδα δίσκου και μία εξωτερική μονάδα δίσκου (αυτή που συνδέσατε στο βήμα 2), τότε πρέπει να επιλέξετε Disk 1 στο επόμενο βήμα. Ελέγξτε διπλά τη λίστα και σημειώστε ότι ο αριθμός μονάδας δίσκου USB προτού προχωρήσετε στο επόμενο βήμα. Η επιλεγμένη μονάδα θα διαγραφεί για να γίνει εκκίνηση.
Βήμα 7: Πληκτρολογήστε τις ακόλουθες εντολές ένα-ένα και πληκτρολογήστε πλήκτρο Enter μετά την πληκτρολόγηση κάθε εντολής:
Επιλέξτε Disk 1 (αντικαταστήστε 1 με τον αριθμό του δίσκου USB που λάβατε στο βήμα 6)
ΚΑΘΑΡΗ
Δημιουργία πρωτοβάθμιας κατανομής
Επιλέξτε το Partition 1
Ενεργός
Μορφή FS = Γρήγορη NTFS
Αναθέτω
Εξοδος
Μην κλείσετε τη Γραμμή εντολών, απλώς ελαχιστοποιήστε την.

Βήμα 8: Μεγιστοποιήστε τη Γραμμή εντολών και εκτελέστε την ακόλουθη εντολή:
C: \ Users \ Home \ Desktop \ imagex.exe / εφαρμόστε το I: \ sources \ install.wim 1 H: \
(εδώ αντικαταστήστε το "H" με το γράμμα της μονάδας USB, αντικαταστήστε το "Home" με το όνομα χρήστη και αντικαταστήστε το "I" με το γράμμα της μονάδας δίσκου DVD των Windows 8 ή το γράμμα εικονικής μονάδας δίσκου που έχετε λάβει μετά την τοποθέτηση του αρχείου ISO)

Βήμα 9: Το τελευταίο βήμα είναι να αντιγράψετε αρχεία εκκίνησης στη μονάδα USB. Πληκτρολογήστε την ακόλουθη εντολή και πατήστε το πλήκτρο enter:
bcdboot.exe H: \ windows / s Η: / f ΟΛΑ
(στην παραπάνω εντολή, αντικαταστήστε το "H" με το γράμμα της μονάδας USB)

Βήμα 10: Μόλις ολοκληρωθεί, κλείστε τη Γραμμή εντολών. Μόλις εγκαταστήσατε τα Windows 8 σε μια μονάδα flash USB.
Βήμα 11: Αποσυνδέστε τη μονάδα USB από τον υπολογιστή σας και συνδέστε τον με άλλο υπολογιστή για να δοκιμάσετε τη νέα μονάδα δίσκου Windows To Go. Ενεργοποιήστε τον υπολογιστή, ενεργοποιήστε την εκκίνηση από το USB στο BIOS και, στη συνέχεια, περιμένετε λίγο για να δείτε την εκκίνηση των Windows 8 από τη μονάδα USB. Κατά την πρώτη εκτέλεση, τα Windows 8 κάνουν λίγα λεπτά για να ρυθμίσετε τις ρυθμίσεις μητρώου και άλλες ρυθμίσεις. Κατά την πρώτη εκτέλεση, θα σας ζητηθεί να εισαγάγετε το κλειδί προϊόντος, να αποδεχτείτε τη συμφωνία άδειας χρήσης και να διαμορφώσετε άλλες ρυθμίσεις. Καλή τύχη!