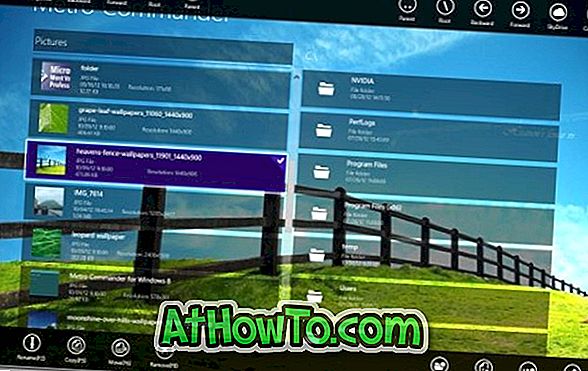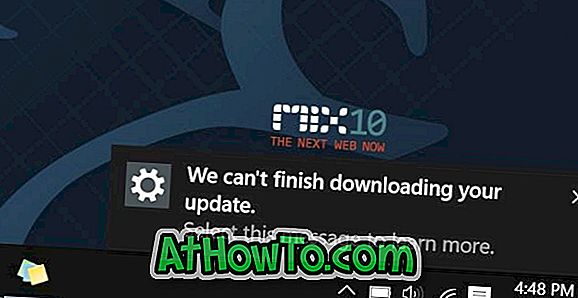Η εφαρμογή Universal Photos είναι η προεπιλεγμένη προβολή φωτογραφιών ή εικόνων στο λειτουργικό σύστημα Windows 10. Το κλασικό πρόγραμμα προβολής φωτογραφιών των Windows αν και δεν έχει καταργηθεί από τα Windows 10, το πρόγραμμα είναι απενεργοποιημένο από προεπιλογή και κάποιος πρέπει να ενεργοποιήσει το πρόγραμμα προβολής φωτογραφιών των Windows για να το καταστήσει το προεπιλεγμένο πρόγραμμα προβολής φωτογραφιών στα Windows 10.
Η νέα εφαρμογή "Φωτογραφίες" δεν είναι απλώς ένα πρόγραμμα προβολής εικόνων, αλλά προσφέρει επίσης βασικά εργαλεία επεξεργασίας εικόνας και βελτιστοποίησης. Σας προσφέρει να προσθέσετε διάφορα εφέ και φίλτρα στις φωτογραφίες σας. Με την εφαρμογή Φωτογραφίες, μπορείτε να περικόψετε, να περιστρέψετε, να ισιώσετε και να ρετουσάρετε τις εικόνες σας. Η εφαρμογή σας επιτρέπει επίσης να αφαιρέσετε τα ερυθρά μάτια από τις εικόνες.

Εάν η εφαρμογή Windows 10 Photos δεν ανοίγει, συντρίβεται σύντομα μετά την εκκίνηση ή εμφανίζει ένα σφάλμα, μπορείτε να διορθώσετε αυτά τα ζητήματα επανεγκαθιστώντας την εφαρμογή Φωτογραφίες. Ωστόσο, όπως και κάθε άλλη προεπιλεγμένη εφαρμογή των Windows 10, η εφαρμογή Φωτογραφίες δεν μπορεί να απεγκατασταθεί μέσω της εφαρμογής "Ρυθμίσεις". Σε αυτόν τον οδηγό, θα δούμε πώς να απεγκαταστήσετε εύκολα και στη συνέχεια να εγκαταστήσετε την εφαρμογή Φωτογραφίες στα Windows 10.
Μέθοδος 1 - Κατάργηση εγκατάστασης εφαρμογής Photos μέσω PowerShell και στη συνέχεια εγκατάσταση
Μέθοδος 2 - Κατάργηση εγκατάστασης των εφαρμογών φωτογραφιών με χρήση του CCleaner και, στη συνέχεια, εγκατάσταση του ίδιου
Μέθοδος 1 από 2
Επανεγκαταστήστε την εφαρμογή Φωτογραφίες στα Windows 10 χρησιμοποιώντας το PowerShell
Βήμα 1: Ανοίξτε το PowerShell ως διαχειριστής. Για να το κάνετε αυτό, πληκτρολογήστε PowerShell στο μενού "Έναρξη" ή στη γραμμή εργασιών γραμμή εργαλείων, κάντε δεξί κλικ στην καταχώρηση PowerShell στα αποτελέσματα αναζήτησης και, στη συνέχεια, κάντε κλικ στην επιλογή Εκτέλεση ως διαχειριστής .

Κάντε κλικ στο κουμπί Ναι όταν δείτε τη γραμμή ελέγχου λογαριασμού χρήστη.
Βήμα 2: Στο ανυψωμένο PowerShell, πληκτρολογήστε την ακόλουθη εντολή και πατήστε το πλήκτρο Enter για να δείτε όλες τις εγκατεστημένες εφαρμογές.
Get-AppxPackage-AllUsers

Βήμα 3: Μετακινηθείτε προς τα κάτω, εντοπίστε την καταχώρηση με όνομα Microsoft.Windows.Photos και αντιγράψτε το PackageFullName στο πρόγραμμα του Notepad.
Συμβουλή: Για να εντοπίσετε γρήγορα την καταχώριση της εφαρμογής Φωτογραφίες, κάντε δεξί κλικ στη γραμμή τίτλου του PowerShell, κάντε κλικ στην επιλογή Επεξεργασία, κάντε κλικ στο κουμπί Εύρεση, πληκτρολογήστε Φωτογραφίες και στη συνέχεια κάντε κλικ στο κουμπί Εύρεση επόμενου κουμπιού.
Για να αντιγράψετε το PackageFullName, επιλέξτε PackageFullName (ανατρέξτε στην παρακάτω εικόνα) και, στη συνέχεια, χρησιμοποιήστε το πλήκτρο Ctrl + C για να το αντιγράψετε.

Βήμα 4: Εκτελέστε την ακόλουθη εντολή για να καταργήσετε την εγκατάσταση της εφαρμογής Photos.
remove-AppxPackage PackageFullName
Στην παραπάνω εντολή, αντικαταστήστε το PackageFullName με την εφαρμογή PackageFullName των φωτογραφιών που αντιγράψατε στο σημειωματάριο στο βήμα 3.

Βήμα 5: Τώρα που έχουμε απεγκαταστήσει την εφαρμογή Φωτογραφίες από τα Windows 10, ήρθε η ώρα να εγκαταστήσετε ένα καινούργιο αντίγραφο από το Store από το Store. Για να το κάνετε αυτό, ανοίξτε την εφαρμογή Κατάστημα κάνοντας κλικ στην επιλογή Αποθήκευση πλακιδίου εφαρμογής από το μενού Έναρξη ή αναζητώντας το.
Βήμα 6: Μόλις ξεκινήσει το Store, πληκτρολογήστε Microsoft Photos στο πλαίσιο αναζήτησης, κάντε κλικ στην καταχώρηση Microsoft Photos και, στη συνέχεια, κάντε κλικ στο κουμπί Ελεύθερο. Εάν το κουμπί "Ελεύθερο" δεν είναι ενεργό ή εάν ρυθμίζετε το κουμπί "Άνοιγμα", κλείστε την εφαρμογή μία φορά και έπειτα ξεκινήστε ξανά την εφαρμογή Store.





Ανάλογα με την ταχύτητα στη σύνδεση στο διαδίκτυο, η εφαρμογή θα πρέπει να εγκατασταθεί και να είναι έτοιμη για χρήση σε 2 με 10 λεπτά.
Μέθοδος 2 από 2
Επανεγκαταστήστε την εφαρμογή φωτογραφιών χρησιμοποιώντας το CCleaner
Όσοι από εσάς δεν είστε εξοικειωμένοι με το PowerShell, μπορείτε να χρησιμοποιήσετε το δημοφιλές λογισμικό CCleaner (δωρεάν) για να απεγκαταστήσετε την εφαρμογή Photos και, στη συνέχεια, ακολουθήστε τις παραπάνω οδηγίες για να εγκαταστήσετε την εφαρμογή Photos από το Store.
Βήμα 1: Κατεβάστε την εφαρμογή CCleaner και εγκαταστήστε την στον Windows 10 PC, εάν δεν έχετε ήδη εγκαταστήσει.
Βήμα 2: Ξεκινήστε το CCleaner, κάντε κλικ στο Εργαλεία και κάντε κλικ στην επιλογή Κατάργηση εγκατάστασης για να προβάλετε όλες τις εγκατεστημένες εφαρμογές.
Βήμα 3: Εντοπίστε την καταχώρηση με τίτλο Φωτογραφίες, κάντε δεξί κλικ σε αυτήν και κάντε κλικ στο κουμπί Κατάργηση εγκατάστασης για να το απεγκαταστήσετε. Κάντε κλικ στο κουμπί OK όταν βλέπετε το παράθυρο διαλόγου επιβεβαίωσης.


Βήμα 4: Μόλις απεγκατασταθεί η εφαρμογή Φωτογραφίες, ανοίξτε την εφαρμογή Windows Store, πληκτρολογήστε Microsoft Photos στο πλαίσιο αναζήτησης, κάντε κλικ στην εφαρμογή Φωτογραφίες για να ανοίξετε τη σελίδα της και, στη συνέχεια, κάντε κλικ στο κουμπί Ελεύθερο για να εγκαταστήσετε την εφαρμογή Φωτογραφίες. Τόσο απλό!



Ο τρόπος με τον οποίο μπορείτε να επανεγκαταστήσετε την εφαρμογή Groove Music στον οδηγό των Windows 10 μπορεί επίσης να σας ενδιαφέρει.