Αν συχνά εκτυπώνετε άρθρα από το διαδίκτυο, πιθανώς έχετε παρατηρήσει ότι οι περισσότερες ιστοσελίδες περιλαμβάνουν πολλές διαφημίσεις και είναι δύσκολο να εκτυπώνετε ιστοσελίδες χωρίς διαφημίσεις.
Εάν πρέπει να εκτυπώσετε άρθρα μόνο με το περιεχόμενο, πρέπει να αντιγράψετε και να επικολλήσετε με μη αυτόματο τρόπο την ιστοσελίδα σε επεξεργαστή κειμένου, να καταργήσετε τις διαφημίσεις και στη συνέχεια να εκτυπώσετε τη σελίδα. Ωστόσο, αυτή η μέθοδος χειροκίνητης εκτύπωσης δεν είναι ιδανική όταν χρειάζεται να εκτυπώσετε μεγάλο αριθμό ιστοσελίδων.
Ευτυχώς, αν βρίσκεστε στα Windows 10, μπορείτε να χρησιμοποιήσετε τη δυνατότητα εκτύπωσης χωρίς χαρτί Microsoft Edge για την εκτύπωση ιστοσελίδων χωρίς διαφημίσεις. Η δυνατότητα αυτή εμφανίζεται στα Windows 10 Απριλίου 2018 Update (έκδοση 1803) και αργότερα στις κυκλοφορίες.
Κατά την εκτύπωση μιας ιστοσελίδας που είναι ανοιχτή στο πρόγραμμα περιήγησης Edge, εάν επιλέξετε την επιλογή εκτύπωσης χωρίς συσσώρευση, καταργεί αυτόματα όλες τις διαφημίσεις καθώς και άλλους όχι τόσο σημαντικούς συνδέσμους από την πλαϊνή γραμμή της ιστοσελίδας, για να κάνει μόνο το περιεχόμενο που είναι ορατό στην ιστοσελίδα. Σύμφωνα με τη Microsoft, αυτή η επιλογή εκτύπωσης χωρίς συσσώρευση ενδέχεται να μην λειτουργεί σε ορισμένες ιστοσελίδες. Όταν δοκιμάσαμε, λειτούργησε σε όλες τις ιστοσελίδες.
Εκτός από την εκτύπωση χωρίς συσσώρευση, μπορείτε επίσης να χρησιμοποιήσετε την προβολή ανάγνωσης στο Edge για να καταργήσετε τις διαφημίσεις από ιστοσελίδες και να εκτυπώσετε ιστοσελίδες χωρίς διαφημίσεις. Η προβολή ανάγνωσης είναι μέρος του προγράμματος περιήγησης Edge για μεγάλο χρονικό διάστημα, επομένως μπορείτε να το χρησιμοποιήσετε ακόμη και αν δεν είναι διαθέσιμη η εκτύπωση χωρίς συσσώρευση.
Μέθοδος 1 από 3
Εκτύπωση ιστοσελίδας χωρίς διαφημίσεις στην άκρη
Βήμα 1: Στο πρόγραμμα περιήγησης Edge, ανοίξτε την ιστοσελίδα που θέλετε να εκτυπώσετε χωρίς διαφημίσεις.
Βήμα 2: Πιέστε τα πλήκτρα Ctrl και P για να εμφανιστεί το παράθυρο διαλόγου Print (Εκτύπωση). Στην ενότητα εκτύπωσης χωρίς ακαταστασία, επιλέξτε Εντάξει για να φορτώσετε ξανά την ιστοσελίδα (μπορείτε να δείτε στην ενότητα προεπισκόπησης) χωρίς διαφημίσεις και άλλες παρεκκλίσεις και, στη συνέχεια, κάντε κλικ στο κουμπί Εκτύπωση για να εκτυπώσετε την ιστοσελίδα χωρίς διαφημίσεις.
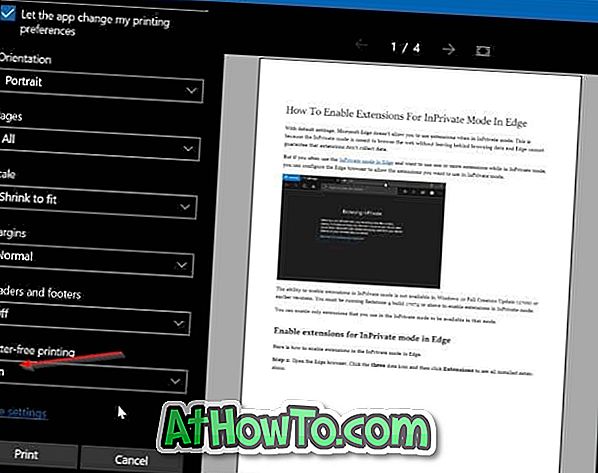
Μέθοδος 2 από 3
Εκτύπωση άρθρων από ιστοσελίδες χωρίς διαφημίσεις με Edge
Δείτε πώς μπορείτε να χρησιμοποιήσετε τη λειτουργία προβολής ανάγνωσης στο πρόγραμμα περιήγησης Edge για να εκτυπώσετε ιστοσελίδες χωρίς διαφημίσεις στα Windows 10.
Βήμα 1: Στο πρόγραμμα περιήγησης Edge, τοποθετήστε την ιστοσελίδα που θέλετε να εκτυπώσετε χωρίς διαφημίσεις και μετά κάντε κλικ στο εικονίδιο προβολής ανάγνωσης (ανατρέξτε στην παρακάτω εικόνα).

Βήμα 2: Θα πρέπει τώρα να δείτε την ιστοσελίδα στην προβολή ανάγνωσης. Πατήστε ταυτόχρονα τα πλήκτρα Ctrl και P (Ctrl + P) για να ανοίξετε το παράθυρο διαλόγου εκτύπωσης. Κάντε κλικ στο κουμπί Εκτύπωση για να εκτυπώσετε την ιστοσελίδα χωρίς διαφημίσεις.

Μέθοδος 3 από 3
Χρησιμοποιήστε το Print Friendly για να εκτυπώσετε ιστοσελίδες χωρίς διαφημίσεις
Το Print Friendly είναι μια δωρεάν υπηρεσία web που έχει σχεδιαστεί για να βοηθήσει τους χρήστες PC να εκτυπώνουν ιστοσελίδες χωρίς διαφημίσεις.
Για να χρησιμοποιήσετε αυτήν την υπηρεσία, επισκεφθείτε την ιστοσελίδα Print Friendly σε οποιοδήποτε πρόγραμμα περιήγησης στο Web, αντιγράψτε και επικολλήστε τη διεύθυνση URL που θέλετε να εκτυπώσετε, κάντε κλικ στο κουμπί Προεπισκόπηση για να φορτώσετε την ιστοσελίδα χωρίς διαφημίσεις, ανοίξτε το παράθυρο διαλόγου Εκτύπωση χρησιμοποιώντας το πλήκτρο Ctrl + P και στη συνέχεια κάντε κλικ στο κουμπί Print .
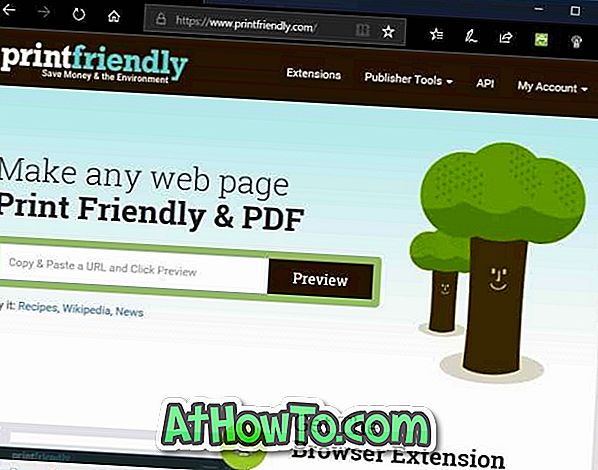
Αν σας αρέσει η υπηρεσία Print Friendly, λάβετε την επέκτασή της για το πρόγραμμα περιήγησής σας. Η εκτύπωση "Friendly Friendly" είναι διαθέσιμη για browsers Edge, Chrome, Firefox και Internet Explorer.














