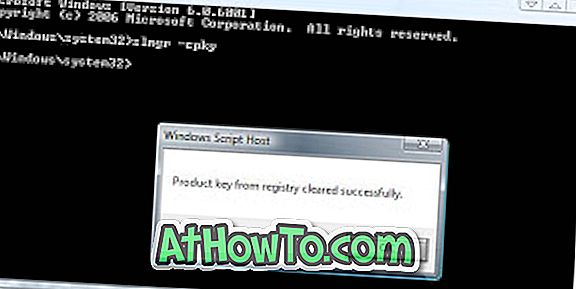Αυτός ο οδηγός λειτουργεί 100% για τα Windows 10 και τα Windows 7 σε αντίθεση με τους περισσότερους οδηγούς εκεί έξω. Έχω δει πολλά sites / blogs που έχουν "Εγκαταστήστε τα Windows από τον οδηγό USB", αλλά είτε με μη ολοκληρωμένα βήματα είτε χωρίς οδηγό εργασίας. Έχω επίσης δει μερικούς οδηγούς που δεν χρησιμοποιούν τις σωστές εντολές. Μετά από πολλές ώρες δαπανών έχω καταλήξει σε αυτό τον οδηγό εργασίας 100% για την εγκατάσταση των Windows 10/8/7 από τη μονάδα flash USB.

Απλώς έκανα αυτή τη μέθοδο σε ένα από τα μηχανήματα των φίλων μου και εγκατέστησα τα Windows 10. Το κύριο πλεονέκτημα είναι ότι με τη χρήση μονάδας USB θα μπορείτε να εγκαταστήσετε τα Windows 10 ή τα Windows 7 σε μόλις 15 λεπτά. Μπορείτε επίσης να χρησιμοποιήσετε αυτήν την εκκινήσιμη μονάδα USB στον υπολογιστή του φίλου που δεν διαθέτει οπτική μονάδα DVD.
Η μέθοδος είναι πολύ απλή και μπορείτε να τη χρησιμοποιήσετε χωρίς οποιεσδήποτε παρενοχλήσεις. Περιττό να πούμε ότι η μητρική σας πλατφόρμα πρέπει να υποστηρίζει τη λειτουργία εκκίνησης USB για να κάνει χρήση της εκκίνησης της μονάδας USB. Και αν ο υπολογιστής σας δεν υποστηρίζει εκκίνηση από USB, εξακολουθείτε να μπορείτε να εγκαταστήσετε τα Windows από USB ακολουθώντας τον τρόπο εγκατάστασης των Windows 7/8 από τη μονάδα USB ακόμα κι αν ο υπολογιστής σας δεν υποστηρίζει τη λειτουργία εκκίνησης USB.
Τρόπος εγκατάστασης των Windows 10 από τον οδηγό μονάδας USB μπορεί επίσης να σας ενδιαφέρει.
Προετοιμασία των Windows 10/8/7 bootable USB
Απαιτήσεις:
- Μονάδα USB Flash (ελάχιστο 4GB)
- Αρχεία εγκατάστασης των Windows 10/8/7.
Ακολουθήστε τα παρακάτω βήματα για να δημιουργήσετε εκκινήσιμη μονάδα δίσκου USB των Windows 10 / Windows 7, με την οποία μπορείτε εύκολα να εγκαταστήσετε τα Windows 10/8/7.
Διαδικασία:
Βήμα 1: Συνδέστε τη μονάδα USB flash στη θύρα USB και μετακινήστε όλο το περιεχόμενο από τη μονάδα USB σε μια ασφαλή θέση στο σύστημά σας.
Βήμα 2: Ανοίξτε τη Γραμμή εντολών με δικαιώματα διαχειριστή. Χρησιμοποιήστε οποιαδήποτε από τις παρακάτω μεθόδους για να ανοίξετε τη Γραμμή εντολών με δικαιώματα διαχειριστή.
* Πληκτρολογήστε cmd στο πλαίσιο αναζήτησης μενού Έναρξη και πατήστε Ctrl + Shift + Enter .
Ή
* Μεταβείτε στο μενού Έναρξη> Όλα τα προγράμματα> Αξεσουάρ, κάντε δεξί κλικ στη γραμμή εντολών και επιλέξτε Εκτέλεση ως διαχειριστής.
Βήμα 3: Πρέπει να ξέρετε λίγο για τη μονάδα USB. Πληκτρολογήστε τις ακόλουθες εντολές στη γραμμή εντολών:
Ο πρώτος τύπος DISKPART και πατήστε enter για να δείτε το παρακάτω μήνυμα.

Στη συνέχεια, πληκτρολογήστε την εντολή LIST DISK και σημειώστε τον αριθμό του δίσκου (ex: Δίσκος 1) της μονάδας USB flash. Στο παρακάτω στιγμιότυπο οθόνης ο Δίσκος Flash Drive δεν είναι Δίσκος 1 .
Βήμα 4: Στη συνέχεια πληκτρολογήστε όλες τις παρακάτω εντολές μία προς μία. Εδώ υποθέτω ότι η μονάδα δίσκου σας δεν είναι " Δίσκος 1 ". Αν έχετε δίσκο 2 ως μονάδα USB flash τότε χρησιμοποιήστε το Disk 2. Αναφέρετε το παραπάνω βήμα για να το επιβεβαιώσετε.
Οι παρακάτω είναι οι εντολές που χρειάζεστε για να πληκτρολογήσετε και να εκτελέσετε μία προς μία:
ΕΠΙΛΟΓΗ ΔΙΣΚΟΥ 1
ΚΑΘΑΡΗ
ΔΗΜΙΟΥΡΓΙΑ ΕΓΚΑΤΑΣΤΑΣΗΣ ΑΡΙΘΜΩΝ
ΕΠΙΛΕΞΤΕ ΤΜΗΜΑ 1
ΕΝΕΡΓΟΣ
FORMAT FS = Γρήγορη NTFS
(Στην παραπάνω εντολή, αντικαταστήστε το NTFS με το FAT32 αν το σύστημά σας υποστηρίζει UEFI)
(Η διαδικασία διαμόρφωσης μπορεί να διαρκέσει λίγα δευτερόλεπτα
ΑΝΑΘΕΤΩ
ΕΞΟΔΟΣ
Μην κλείνετε τη γραμμή εντολών καθώς πρέπει να εκτελέσουμε μια ακόμη εντολή στο επόμενο βήμα. Απλά ελαχιστοποιήστε το.

Βήμα 5: Εισάγετε στη συνέχεια το DVD των Windows 10/8/7 στη μονάδα οπτικού δίσκου και ελέγξτε το γράμμα της μονάδας DVD. Σε αυτόν τον οδηγό θα υποθέσω ότι το γράμμα της μονάδας DVD είναι "D" και το γράμμα της μονάδας USB είναι "H" (ανοίξτε τον υπολογιστή μου για να το μάθετε). Αν έχετε εικόνα ISO των Windows 10/8/7, τοποθετήστε το αρχείο ISO κάνοντας δεξί κλικ πάνω του και στη συνέχεια επιλέγοντας Επιλογή. Θα εμφανιστεί τώρα στον File Explorer.
Βήμα 6: Μεγιστοποιήστε την ελαχιστοποιημένη γραμμή εντολών στο 4ο βήμα. Τώρα πληκτρολογήστε την ακόλουθη εντολή:
D: CD BOOT και πατήστε enter.Where "D" είναι το γράμμα της μονάδας DVD ή το γράμμα μονάδας δίσκου του εγκατεστημένου αρχείου ISO.
CD BOOT και πατήστε Enter για να δείτε το παρακάτω μήνυμα.
Βήμα 7: Πληκτρολογήστε μια άλλη εντολή που δίνεται παρακάτω για να ενημερώσετε τη μονάδα USB με συμβατό κωδικό BOOTMGR.
BOOTSECT.EXE / NT60 H :

Όπου "H" είναι το γράμμα της μονάδας USB. Μόλις εισαγάγετε την παραπάνω εντολή, θα δείτε το παρακάτω μήνυμα.
Βήμα 8: Αντιγράψτε τα περιεχόμενα των Windows 10/8/7 στη μονάδα flash USB. Εάν τοποθετήσατε ένα αρχείο ISO, ανοίξτε τη μονάδα και αντιγράψτε όλα τα αρχεία στη μονάδα USB.
Βήμα 9: Η μονάδα USB είναι έτοιμη για εκκίνηση και εγκατάσταση των Windows 10/8/7. Μόνο που πρέπει να αλλάξετε την προτεραιότητα εκκίνησης από το BIOS σε USB από τη μονάδα σκληρού δίσκου ή CD ROM. Δεν θα το εξηγήσω, καθώς είναι ακριβώς το θέμα η αλλαγή της προτεραιότητας εκκίνησης ή η ενεργοποίηση της επιλογής εκκίνησης USB στο BIOS.
Σημείωση: Εάν δεν μπορείτε να εκκινήσετε αφού ακολουθήσετε αυτόν τον οδηγό, δεν έχετε ρυθμίσει την προτεραιότητα του BIOS σε USB. Εάν έχετε κάποιο πρόβλημα ακολουθώντας αυτόν τον οδηγό, μπορείτε να υποβάλετε ερωτήσεις αφήνοντας σχόλια.
Ενημέρωση: Αν βρείτε αυτόν τον οδηγό δύσκολο να ακολουθήσετε, χρησιμοποιήστε το εύχρηστο λογισμικό Rufus για να δημιουργήσετε εκκινήσιμο USB. Βεβαιωθείτε ότι ακολουθείτε σωστά όλα τα βήματα και ξεκινήστε τη γραμμή εντολών με δικαιώματα διαχειριστή (όπως δίνονται στον οδηγό) για να αποφύγετε σφάλματα. Καλή τύχη!