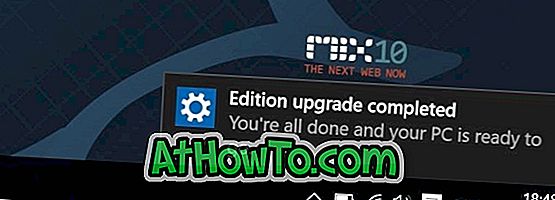Το Microsoft Edge, το νέο πρόγραμμα περιήγησης ιστού στα Windows 10, είναι ένα από τα καλύτερα προγράμματα περιήγησης στο Web για τα Windows 10. Το πρόγραμμα περιήγησης Edge είναι γρήγορο, προσφέρει εύκολη στη χρήση διάταξη, λειτουργεί υπέροχα τόσο σε παραδοσιακές επιτραπέζιες όσο και σε συσκευές αφής και το πιο σημαντικό, είναι μίλια μπροστά από τον Internet Explorer.
Η υποστήριξη για επεκτάσεις ήταν ένα από τα χαρακτηριστικά που οι χρήστες των PC ζητούσαν από την κυκλοφορία των Windows 10. Η Microsoft έχει ενημερώσει τελικά τον περιηγητή Edge για να υποστηρίξει τις επεκτάσεις. Η πιο πρόσφατη έκδοση των Windows 10, η οποία είναι τώρα 14291, σας επιτρέπει να εγκαταστήσετε επεκτάσεις για το πρόγραμμα περιήγησης Edge. Εν ολίγοις, τώρα μπορείτε να προσθέσετε νέες δυνατότητες και να προσαρμόσετε τον περιηγητή Edge όπως θέλετε.
Παρόλο που υπάρχει διαθέσιμος περιορισμένος αριθμός επεκτάσεων, ο αριθμός θα ενισχυθεί μόλις η Microsoft κυκλοφορήσει μια έκδοση Windows 10 με υποστήριξη για επεκτάσεις Edge για το κοινό.
Εγκαταστήστε επεκτάσεις του προγράμματος περιήγησης Edge
Αν δεν μπορείτε να περιμένετε να εγκαταστήσετε και να χρησιμοποιήσετε επεκτάσεις, μπορείτε να κατεβάσετε και να εγκαταστήσετε επεκτάσεις στο πρόγραμμα περιήγησης Microsoft Edge στα Windows 10.
Βήμα 1: Ανοίξτε το πρόγραμμα περιήγησης Edge. Κάντε κλικ στο στοιχείο Περισσότερα (τρεις τελείες) που βρίσκεται στην επάνω δεξιά γωνία του παραθύρου του προγράμματος περιήγησης (δείτε την παρακάτω εικόνα) και, στη συνέχεια, κάντε κλικ στην επιλογή Επεκτάσεις .

Βήμα 2: Κάντε κλικ στο σύνδεσμο Λήψη επεκτάσεων για να επισκεφθείτε τη σελίδα των επίσημων επεκτάσεων.
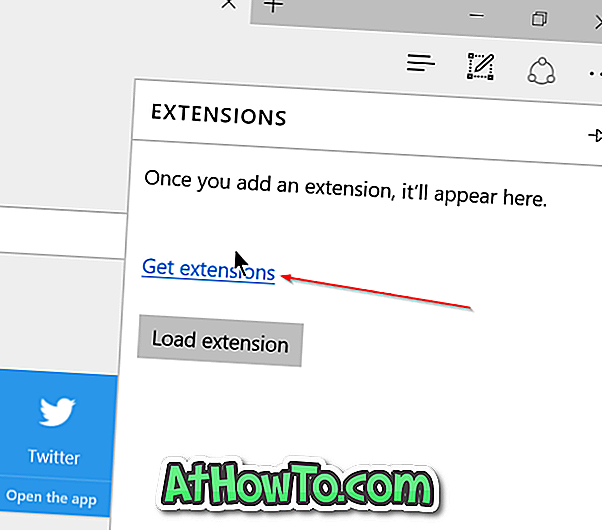
Βήμα 3: Μετακινηθείτε προς τα κάτω στη σελίδα για να δείτε τις διαθέσιμες επεκτάσεις.
Βήμα 4: Κάντε κλικ στο κουμπί Λήψη για λήψη για να κάνετε λήψη μιας επέκτασης.

Βήμα 5: Μετά τη λήψη, κάντε κλικ στο κουμπί Εκτέλεση που εμφανίζεται μόλις ολοκληρωθεί η λήψη ή μεταβείτε στο φάκελο όπου αποθηκεύεται η επέκταση και, στη συνέχεια, κάντε διπλό κλικ στην επέκταση για να την εγκαταστήσετε.

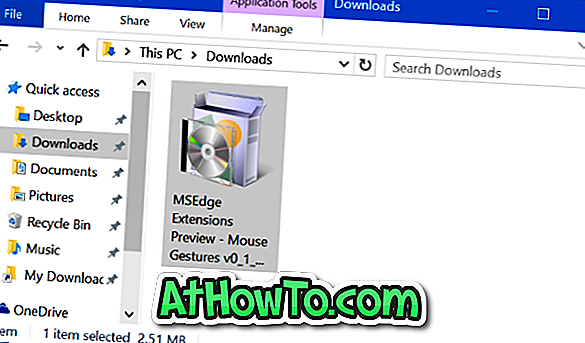
Βήμα 6: Μόλις εγκατασταθεί, ανοίξτε την άκρη, κάντε κλικ στην επιλογή Περισσότερα (τρεις τελείες) και, στη συνέχεια, κάντε κλικ στην επιλογή Επεκτάσεις .
Βήμα 7: Τέλος, κάντε κλικ στο κουμπί Φόρτωση του κουμπιού επέκτασης και, στη συνέχεια, μεταβείτε στο φάκελο όπου αποθηκεύεται η ληφθείσα επέκταση.
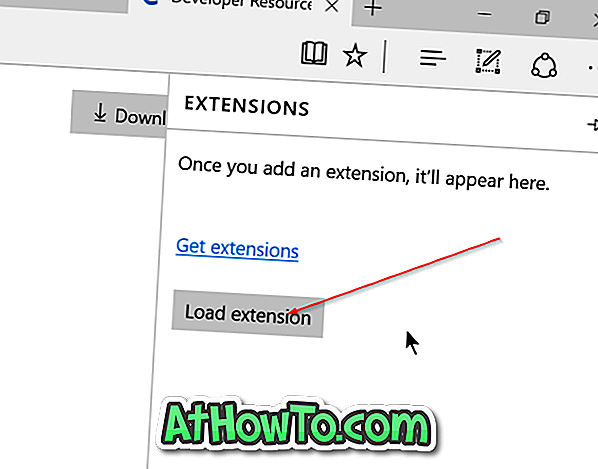
Βήμα 8: Επιλέξτε το φάκελο επέκτασης και, στη συνέχεια, κάντε κλικ στην επιλογή Επιλογή φακέλου για να φορτώσετε την επιλεγμένη επέκταση. Αυτό είναι! Η πρόσφατα εγκατεστημένη επέκταση Edge είναι τώρα έτοιμη για χρήση.
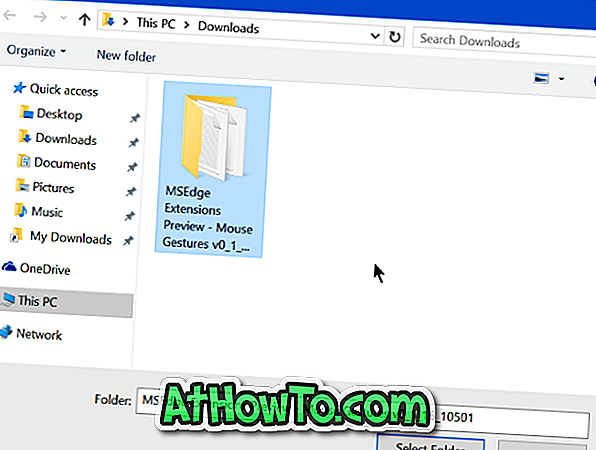
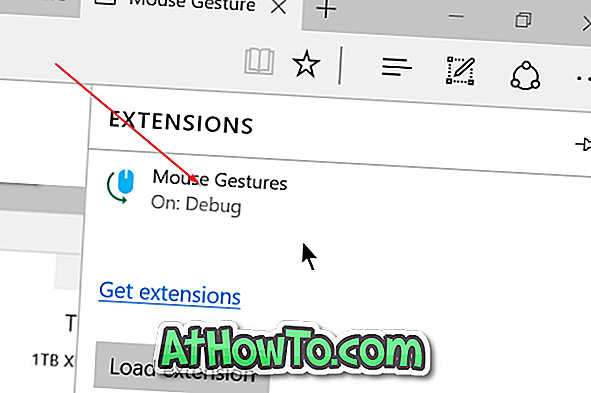
Ελπίζω ότι αυτό βοηθά!