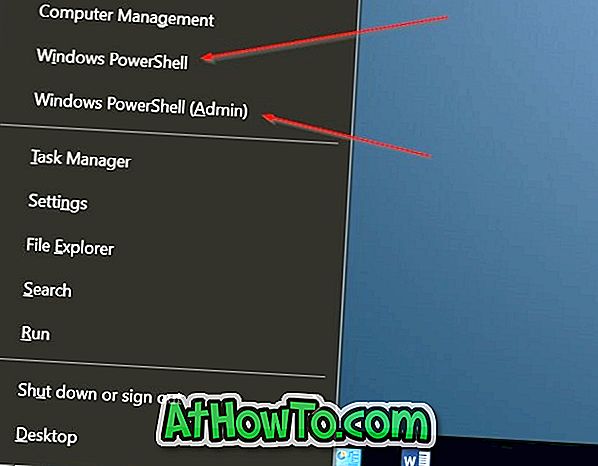Το themepack (γνωστό ως θέμα) παρουσιάστηκε για πρώτη φορά με τα Windows 7, και αποτελεί μέρος της τελευταίας έκδοσης των Windows 10 επίσης. Ένα θέμα ή themepack συνήθως περιλαμβάνει μια δέσμη των όμορφων ταπετσαριών και το χρώμα των παραθύρων. Ορισμένα θέματα ή themepacks περιλαμβάνουν επίσης εικονίδια επιφάνειας εργασίας, προφύλαξη οθόνης και πρόγραμμα ήχου.
Ένα themepack ή ένα θέμα δεν είναι εύκολα προσβάσιμο, κάνοντας δεξί κλικ στην επιφάνεια εργασίας και κάνοντας κλικ στην επιλογή εξατομικεύσεων, δεν εμφανίζεται πλέον το κλασικό παράθυρο εξατομίκευσης στα Windows 10. Δηλαδή, η απογυμνωμένη έκδοση του παραθύρου εξατομίκευσης υπάρχει στα Windows 10 και μπορεί να χρησιμοποιηθεί για να δημιουργήσετε, να εγκαταστήσετε, να αλλάξετε και να διαγράψετε θέματα.
Έχουμε ήδη δείξει πώς να αλλάξουμε το προεπιλεγμένο θέμα στα Windows 10 καθώς και πώς να δημιουργήσουμε το δικό σας θέμα στα Windows 10. Σε αυτόν τον οδηγό θα δούμε πώς μπορείτε να κατεβάσετε, να εγκαταστήσετε και να διαγράψετε θέματα στα Windows 10.
Για να εγκαταστήσετε ένα θέμα ή ένα themepack στα Windows 10
Βήμα 1: Κατεβάστε ένα θέμα που θα εγκατασταθεί στα Windows 10. Μπορείτε να επισκεφθείτε τη σελίδα της γκαλερί εξατομίκευσης της Microsoft για να κάνετε λήψη πάνω από 250 ωραία θέματα για Windows. Τα θέματα που κυκλοφόρησαν για προηγούμενες εκδόσεις των Windows υποστηρίζουν επίσης τα Windows 10.
Βήμα 2: Μετά τη λήψη ενός θέματος, κάντε διπλό κλικ στο αρχείο θέματος για να το εγκαταστήσετε και να το εφαρμόσετε. Εναλλακτικά, μπορείτε να κάνετε δεξί κλικ και, στη συνέχεια, κάντε κλικ στην επιλογή Άνοιγμα για να εγκαταστήσετε και να εφαρμόσετε το θέμα.

Για να διαγράψετε ένα θέμα ή ένα themepack
Ανάλογα με τον αριθμό των εικόνων, ένα θέμα ή ένα themepack μπορεί να έχει βάρος από μερικά MB έως δεκάδες MB. Αν έχετε εγκαταστήσει δεκάδες θέματα, μπορείτε να απελευθερώσετε εκατοντάδες MB διαγράφοντας μερικά θέματα.
Εάν θέλετε να διαγράψετε ένα ή περισσότερα εγκατεστημένα θέματα, ακολουθήστε τις παρακάτω οδηγίες.
Βήμα 1: Ανοίξτε τον Πίνακα Ελέγχου πληκτρολογώντας τον Πίνακα Ελέγχου στο μενού Έναρξη ή στο πλαίσιο αναζήτησης της γραμμής εργασιών και στη συνέχεια πατώντας το πλήκτρο Enter.
Βήμα 2: Αλλάξτε την προβολή του Πίνακα Ελέγχου σε μικρά εικονίδια (δείτε την παρακάτω εικόνα). Κάντε κλικ στην επιλογή Εξατομίκευση για να ανοίξετε το παράθυρο Προσαρμογή

Βήμα 3: Κάντε δεξί κλικ στο θέμα που θέλετε να διαγράψετε και, στη συνέχεια, κάντε κλικ στην επιλογή Διαγραφή για να διαγράψετε το θέμα.

Σημειώστε ότι δεν μπορείτε να διαγράψετε το θέμα που χρησιμοποιείται αυτή τη στιγμή. Αν κάνετε δεξί κλικ σε ένα θέμα που χρησιμοποιείται από τα Windows, θα δείτε την επιλογή Αποθήκευση θέματος και Αποθήκευση θέματος μόνο για τις επιλογές κοινής χρήσης.
Για να απεγκαταστήσετε το τρέχον θέμα, εφαρμόστε οποιοδήποτε άλλο θέμα κάνοντας κλικ σε ένα θέμα, κάντε δεξί κλικ στο θέμα που θέλετε να διαγράψετε και, στη συνέχεια, κάντε κλικ στην επιλογή Διαγραφή. Επίσης, δεν είναι δυνατή η διαγραφή προεπιλεγμένων θεμάτων που προσφέρονται με τα Windows 10.
Για να αλλάξετε το τρέχον θέμα σε διαφορετικό θέμα
Εάν έχετε δεκάδες θέματα και θέλετε να μεταβείτε σε διαφορετικό, συμπληρώστε τις παρακάτω οδηγίες.
Βήμα 1: Κάντε δεξί κλικ στην επιφάνεια εργασίας και κάντε κλικ στην επιλογή Εξατομίκευση για να ανοίξετε την ενότητα Προσαρμογή της εφαρμογής Ρυθμίσεις.

Βήμα 2: Κάντε κλικ στο Θέματα . Κάντε κλικ στο σύνδεσμο Ρυθμίσεις κειμένου για να ανοίξετε την απογυμνωμένη έκδοση του κλασικού παραθύρου εξατομίκευσης.

Βήμα 3: Κάντε κλικ σε ένα θέμα για να εφαρμόσετε το θέμα. Αφού εφαρμόσετε ένα νέο θέμα, θα δείτε το νέο φόντο της επιφάνειας εργασίας, το παράθυρο του παραθύρου και το χρώμα της γραμμής τίτλου (αν έχετε ενεργοποιήσει το χρώμα για τη γραμμή τίτλου).

Ο τρόπος με τον οποίο μπορείτε να εξαγάγετε ταπετσαρίες από τον οδηγό θεμάτων μπορεί επίσης να σας ενδιαφέρει.