Στα Windows 10, το Edge είναι το προεπιλεγμένο πρόγραμμα περιήγησης στο Web, το Groove Music είναι το προεπιλεγμένο πρόγραμμα αναπαραγωγής μουσικής και το Edge είναι ο προεπιλεγμένος αναγνώστης PDF. Εάν ένας χρήστης θέλει να αλλάξει μία από αυτές τις προεπιλεγμένες εφαρμογές, μπορεί να πλοηγηθεί στις Ρυθμίσεις> Σύστημα> Προεπιλεγμένες εφαρμογές.
Παρόλο που οι περισσότεροι χρήστες μπορούν να αλλάξουν το προεπιλεγμένο πρόγραμμα περιήγησης ιστού, τον προεπιλεγμένο αναγνώστη PDF και άλλες προεπιλεγμένες εφαρμογές στην εφαρμογή "Ρυθμίσεις", έχουν αναφερθεί ότι τα Windows 10 δεν επιτρέπουν την αλλαγή των προεπιλεγμένων εφαρμογών κατά καιρούς.
Εάν δεν μπορείτε επίσης να αλλάξετε το προεπιλεγμένο πρόγραμμα περιήγησης ιστού, δεν μπορείτε να ορίσετε το VLC ως προεπιλεγμένο πρόγραμμα αναπαραγωγής βίντεο ή αν δεν μπορείτε να ορίσετε κάποιο άλλο πρόγραμμα ή εφαρμογή ως προεπιλογή, μπορείτε να χρησιμοποιήσετε μία από τις δύο παρακάτω μεθόδους για να αλλάξετε τις προεπιλεγμένες εφαρμογές ή να ορίσετε το αγαπημένο σας προγράμματος / εφαρμογής τρίτου μέρους ως το προεπιλεγμένο πρόγραμμα στα Windows 10.
Μέθοδος 1 από 2
Αλλάξτε τις προεπιλεγμένες εφαρμογές χρησιμοποιώντας τον Πίνακα Ελέγχου
Εκτός από τις νέες ρυθμίσεις, μπορείτε να χρησιμοποιήσετε τον κλασικό πίνακα ελέγχου για να αλλάξετε τις προεπιλεγμένες εφαρμογές καθώς και τα προγράμματα γραφικών στα Windows 10. Και το καλύτερο μέρος είναι ότι, αντίθετα από τις ρυθμίσεις, τα Windows 10 δεν σας εμποδίζουν να αλλάξετε τα προεπιλεγμένα προγράμματα όταν χρησιμοποιείτε Πίνακας Ελέγχου.
Βήμα 1: Ανοίξτε τον Πίνακα Ελέγχου πληκτρολογώντας τον Πίνακα Ελέγχου στο μενού Έναρξη ή στο πεδίο αναζήτησης της γραμμής εργασιών και στη συνέχεια πατώντας το πλήκτρο Enter .

Βήμα 2: Αλλαγή της προβολής του Πίνακα Ελέγχου έως τα μικρά εικονίδια . Κάντε κλικ στο Προεπιλεγμένα προγράμματα για να ανοίξετε το παράθυρο Προεπιλεγμένα προγράμματα
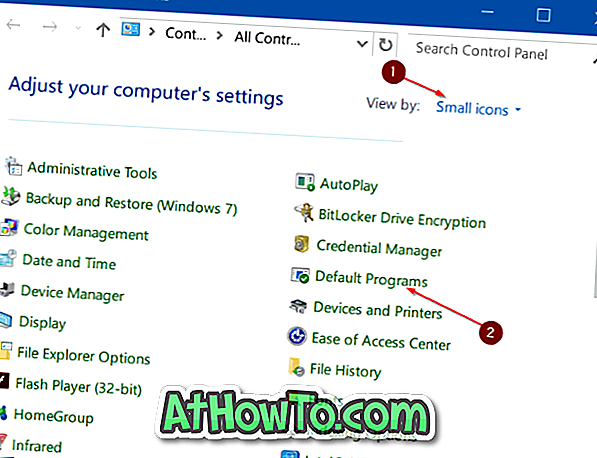
Βήμα 3: Κάντε κλικ στον πρώτο σύνδεσμο με τίτλο Ορισμός προεπιλεγμένων προγραμμάτων .
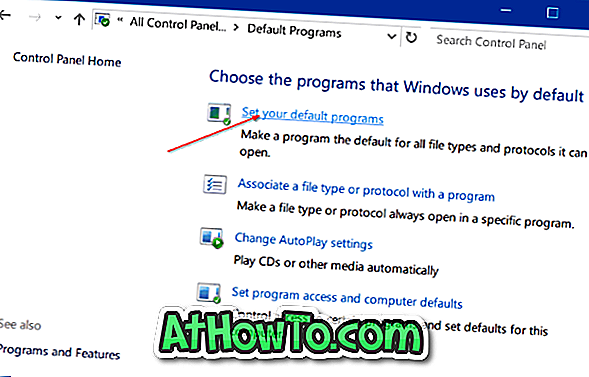
Βήμα 4: Στο αριστερό παράθυρο, επιλέξτε το πρόγραμμα περιήγησης ιστού ή οποιοδήποτε άλλο πρόγραμμα που θέλετε να ορίσετε ως το προεπιλεγμένο πρόγραμμα.
Βήμα 5: Αφού επιλέξετε ένα πρόγραμμα ή μια εφαρμογή, θα δείτε την επιλογή αυτού του προγράμματος ως προεπιλεγμένης επιλογής στη δεξιά πλευρά. Κάντε κλικ στην επιλογή Ορισμός αυτού του προγράμματος ως προεπιλεγμένης επιλογής για να τον ορίσετε ως προεπιλογή. Τόσο απλό!
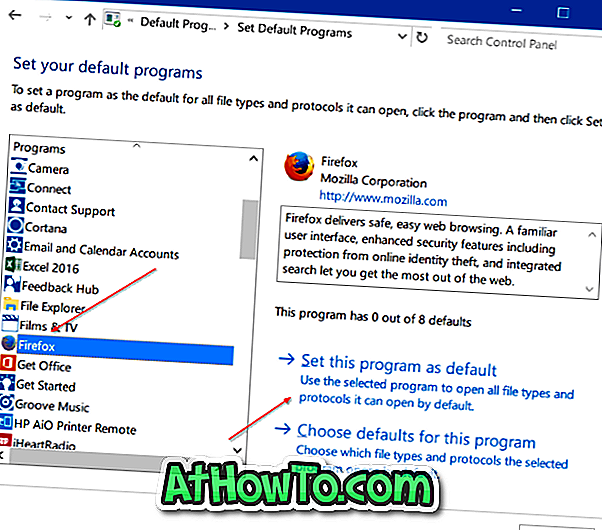
Μέθοδος 2 από 2
Χρησιμοποιήστε τον προεπιλεγμένο επεξεργαστή προγραμμάτων
Υπάρχει ένα κομψό βοηθητικό πρόγραμμα που ονομάζεται προεπιλεγμένος επεξεργαστής προγραμμάτων για να αλλάξετε εύκολα ή να ορίσετε προεπιλεγμένα προγράμματα στα Windows 10. Η μόνη αλήθεια είναι ότι δεν υποστηρίζει σύγχρονες εφαρμογές και εφαρμογές που έχουν εγκατασταθεί από το Store. Χρησιμοποιήστε αυτό το εργαλείο μόνο εάν θέλετε να ορίσετε ένα κλασικό πρόγραμμα επιφάνειας εργασίας ως προεπιλογή.
Βήμα 1: Επισκεφθείτε αυτήν τη σελίδα και κάντε λήψη της πιο πρόσφατης έκδοσης του προεπιλεγμένου προγράμματος επεξεργασίας προγραμμάτων. Το πρόγραμμα είναι φορητό, που σημαίνει ότι μπορείτε να εκτελέσετε το πρόγραμμα χωρίς να χρειάζεται να το εγκαταστήσετε. Εξαγάγετε το ληφθέν αρχείο zip για να έχετε εκτελέσιμο αρχείο επεξεργαστή προεπιλεγμένων προγραμμάτων.
Βήμα 2: Εκτέλεση προεπιλεγμένων προγραμμάτων επεξεργασίας. Κάντε κλικ στην επιλογή Προεπιλεγμένες ρυθμίσεις προγραμμάτων .
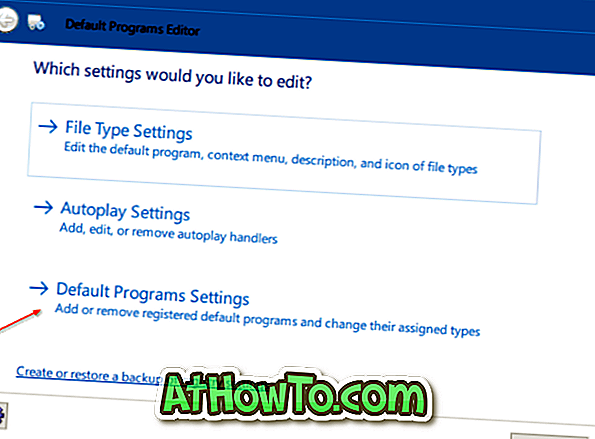
Βήμα 3: Επιλέξτε ένα πρόγραμμα που θέλετε να ορίσετε ως προεπιλογή. Κάντε κλικ στο κουμπί Επόμενο .
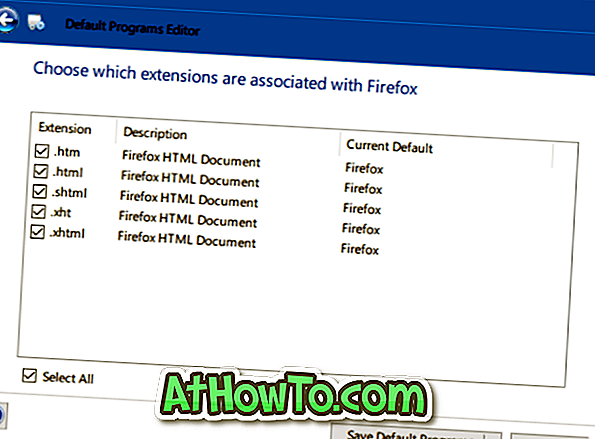
Βήμα 4: Επιλέξτε ποιες επεκτάσεις θέλετε να συσχετίσετε με το πρόγραμμα. Σας προτείνουμε να επιλέξετε όλα.
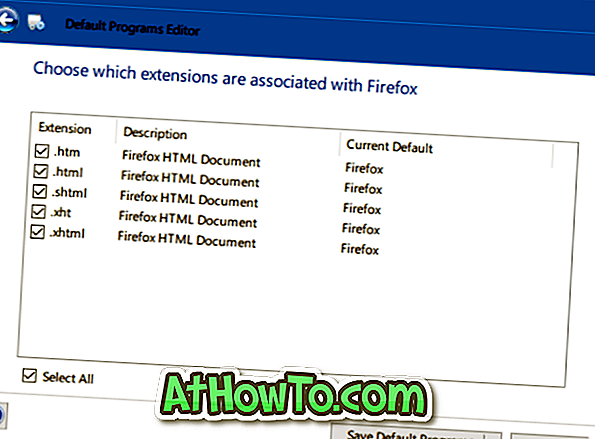
Βήμα 5: Κάντε κλικ στο κουμπί Αποθήκευση προεπιλεγμένων προγραμμάτων . Αυτό είναι!













