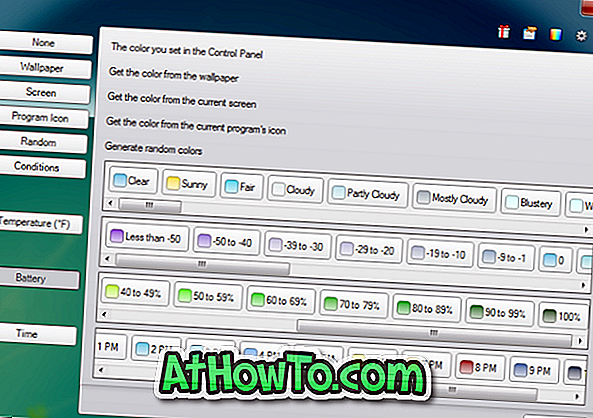Το XP Mode είναι ένα λαμπρό χαρακτηριστικό που παρουσιάζεται με τα Windows 7. Διαθέσιμο στις εκδόσεις Professional, Enterprise και Ultimate. Αυτή η λειτουργία επιτρέπει στους χρήστες να εκτελούν απρόσκοπτα προγράμματα με virtualized εφαρμογές παράλληλα με τις κανονικές εφαρμογές. Μια πολύ εύχρηστη λειτουργία αν θέλετε να εκτελέσετε συμβατά προγράμματα των Windows XP στα Windows 7.
Το κύριο πλεονέκτημα της λειτουργίας XP μέσω ενός λογισμικού εικονικοποίησης είναι ότι σας επιτρέπει να ανοίξετε εικονικά προγράμματα μέσα στα Windows 7. Δηλαδή, εάν έχετε εγκαταστήσει το λογισμικό TeamViewer στην εικονική μηχανή των Windows XP, θα μπορείτε να το ανοίξετε στα Windows 7 Γραμμή εργασιών, ακριβώς όπως το λογισμικό που είναι εγκατεστημένο στα Windows 7.

Οι χρήστες υπολογιστών που έχουν αναβαθμίσει από τα Windows 7 στα Windows 8 ίσως έχουν ήδη ανακαλύψει ότι η Microsoft έχει αποσυρθεί από τη λειτουργία λειτουργίας XP από την πιο πρόσφατη έκδοση των Windows. Από τώρα, δεν υπάρχει λύση για να πάρετε το XP Mode στα Windows 8, αλλά οι χρήστες που θέλουν πραγματικά να αποκτήσουν το χαρακτηριστικό γνώρισμα στα Windows 8 μπορούν να ελέγξουν τον οδηγό μας για να πάρουμε XP Mode σαν λειτουργικότητα στα Windows 8 με τη βοήθεια του VMware Player.
Διαδικασία:
Βήμα 1: Κατεβάστε και εγκαταστήστε την πιο πρόσφατη έκδοση του VMware Player στα Windows 8. Το VMware Player είναι εντελώς δωρεάν αλλά πρέπει να εγγραφείτε (δωρεάν) με το VMware για να κατεβάσετε τη ρύθμιση.
Βήμα 2: Το επόμενο βήμα είναι να εγκαταστήσετε το XP στον VMware Player. Οι περισσότεροι χρήστες των Windows γνωρίζουν πώς να εγκαταστήσουν ένα λειτουργικό σύστημα στο VMware player. Αν δεν έχετε ιδέα, ξεκινήστε το VMware, κάντε κλικ στην επιλογή Δημιουργία νέας εικονικής μηχανής, περιηγηθείτε στο αρχείο ISO του Windows XP ή στη μονάδα CD / DVD, εισάγετε ένα όνομα για τη νέα εικονική μηχανή σας, επιλέξτε μια θέση για να αποθηκεύσετε την εικονική μηχανή, μέγεθος δίσκου και, τέλος, κάντε κλικ στο κουμπί Τέλος.





Βήμα 3: Επιλέξτε το εικονικό μηχάνημα που δημιουργήθηκε πρόσφατα, κάντε κλικ στην επιλογή Ενεργοποίηση για να ξεκινήσετε την εγκατάσταση των Windows XP. Ακολουθήστε τις απλές οδηγίες στην οθόνη για να ολοκληρώσετε την εγκατάσταση των Windows XP.
Βήμα 4: Αφού λειτουργούν τα Windows XP, πρέπει να εγκαταστήσετε τα Εργαλεία VMware. Στο παράθυρο VMware, κάντε κλικ στην επιλογή Player, κάντε κλικ στην επιλογή Διαχειριστής και, στη συνέχεια, κάντε κλικ στην επιλογή Εγκατάσταση εργαλείων VMware για να ξεκινήσετε την εγκατάσταση.

Μόλις ολοκληρωθεί, θα σας ζητηθεί να κάνετε επανεκκίνηση των Windows XP.
Βήμα 5: Λήψη και εγκατάσταση εφαρμογών στο εικονικό μηχάνημα XP που δημιουργήθηκε πρόσφατα (προγράμματα που δεν υποστηρίζουν Windows 8).
Βήμα 6: Έχετε σχεδόν τελειώσει. Κάντε κλικ στο κουμπί Παίκτης και, στη συνέχεια, κάντε κλικ στην επιλογή Ενότητα Όταν είναι ενεργοποιημένη η δυνατότητα ενότητας, μπορείτε να διαχειριστείτε όλα τα εγκατεστημένα προγράμματα στο εικονικό μηχάνημά σας Windows XP απευθείας από τη γραμμή εργασιών των Windows 8. Αυτή η λειτουργία σας επιτρέπει επίσης να εκκινήσετε προγράμματα από την περιοχή εργασιών των Windows 8 χωρίς να χρειάζεται να ανοίξετε την εικονική μηχανή.


Όταν η Ενότητα είναι ενεργοποιημένη, μετακινήστε απλώς τον κέρσορα του ποντικιού στην αριστερή άκρη της Γραμμής εργασιών των Windows 8 για να δείτε το μενού έναρξης των Windows XP που βρίσκεται ακριβώς πάνω από την περιοχή της γραμμής εργασιών (δείτε εικόνα). Το πρόγραμμα θα ξεκινήσει στην επιφάνεια εργασίας των Windows 8 και μπορείτε να το κλείσετε, να ελαχιστοποιήσετε και να το μεγιστοποιήσετε από τη γραμμή εργασιών των Windows 8.

Μπορεί επίσης να θέλετε να μάθετε πώς να εγκαταστήσετε τα Windows 8 στην εικονική μηχανή VMware.