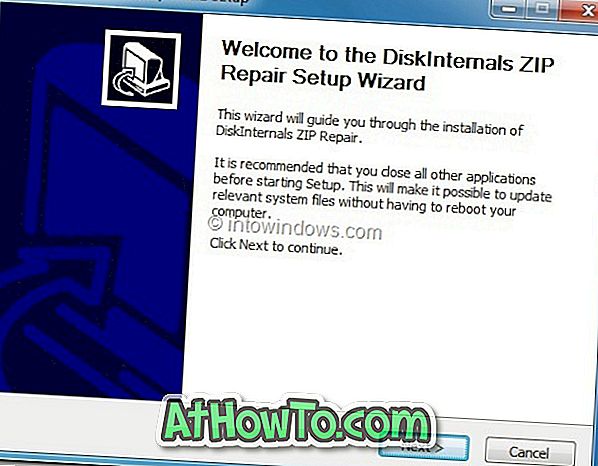Ο υπολογιστής σας των Windows 10 εκκινεί πολύ αργά; Θέλετε να μάθετε προγράμματα που επιβραδύνουν την εκκίνηση των Windows 10; Θέλετε να επιταχύνετε τον χρόνο εκκίνησης του υπολογιστή σας των Windows 10; Σε αυτόν τον οδηγό, θα δούμε πώς μπορείτε να βρείτε προγράμματα που επιβραδύνουν την ώρα εκκίνησης των Windows 10.
Τα προγράμματα και οι εφαρμογές που έχουν ρυθμιστεί για φόρτωση μαζί με τα Windows 10 μπορούν να επιβραδύνουν σημαντικά τη διαδικασία εκκίνησης των Windows 10. Πολλά προγράμματα ρυθμίζονται αυτόματα για να φορτώνονται με τα Windows. Για παράδειγμα, το Microsoft OneDrive ξεκινά αυτόματα με τα Windows.

Όταν ενεργοποιείτε τον υπολογιστή σας, τα Windows φορτώνουν την επιφάνεια εργασίας, τα εικονίδια επιφάνειας εργασίας, δεκάδες υπηρεσίες και διαδικασίες συστήματος και προγράμματα που έχουν ρυθμιστεί ώστε να ξεκινούν αυτόματα από τα Windows.
Κάθε πρόγραμμα εκκίνησης αυξάνει τον χρόνο εκκίνησης του υπολογιστή Windows 10. Ενώ ορισμένα προγράμματα έχουν ελάχιστη επίδραση στον χρόνο εκκίνησης, ορισμένα προγράμματα επιβραδύνουν σημαντικά την εκκίνηση.
Εάν έχετε δεκάδες προγράμματα που ξεκινούν με τα Windows 10, απενεργοποίηση όλων αυτών μόνο για να επιταχύνετε τον χρόνο εκκίνησης δεν έχει νόημα. Η εύρεση προγραμμάτων που έχουν μεγάλη επίδραση στη διαδικασία εκκίνησης και την απενεργοποίηση τους είναι ο καλύτερος τρόπος για να επιταχύνετε την εκκίνηση.
Ευτυχώς, τα Windows 10 σας βοηθούν να μάθετε εύκολα τον αντίκτυπο ενός προγράμματος στην εκκίνηση. Στην πραγματικότητα, μπορείτε να μάθετε ακόμη και τη δραστηριότητα CPU κατά την εκκίνηση ενός προγράμματος και να απενεργοποιήσετε μόνο εκείνα τα προγράμματα που προκαλούν υψηλή χρήση CPU.
ΣΗΜΑΝΤΙΚΟ: Ενώ είναι ασφαλές να απενεργοποιήσετε τα περισσότερα από τα προγράμματα εκκίνησης, η απενεργοποίηση κρίσιμων προγραμμάτων μπορεί να μην είναι καλή ιδέα. Για παράδειγμα, εάν απενεργοποιήσετε το OneDrive, ενδέχεται να μην είναι δυνατή η συγχρονισμός του OneDrive στο παρασκήνιο. Θα πρέπει να ανοίξετε το πρόγραμμα με το χέρι μετά την εκκίνηση στα Windows.
Ακολουθήστε τις παρακάτω οδηγίες για να βρείτε τα προγράμματα που επιβραδύνουν τη διαδικασία εκκίνησης των Windows 10 και τα απενεργοποιήστε.
Μάθετε τα προγράμματα που επιβραδύνουν την ώρα εκκίνησης των Windows 10
Βήμα 1: Άνοιγμα του Task Manager. Υπάρχουν πολλοί τρόποι για να το ανοίξετε. Η χρήση του Ctrl + Shift + Esc είναι ο ευκολότερος τρόπος.
Βήμα 2: Αν δεν λάβετε την πλήρη έκδοση του Task Manager, κάντε κλικ στο κουμπί Περισσότερες λεπτομέρειες για να δείτε την πλήρη έκδοση.

Βήμα 3: Μεταβείτε στην καρτέλα Εκκίνηση κάνοντας κλικ στο ίδιο. Όπως φαίνεται στην παρακάτω εικόνα, στην καρτέλα εμφανίζονται όλα τα προγράμματα που φορτώνουν με τα Windows 10. Από προεπιλογή, στην καρτέλα Εκκίνηση εμφανίζεται το όνομα του προγράμματος εκκίνησης, του ονόματος του εκδότη, της κατάστασης του προγράμματος και του αντίκτυπου εκκίνησης του προγράμματος.

Βήμα 4: Σας συμβουλεύουμε να απενεργοποιήσετε προγράμματα που έχουν μεγάλη επίδραση ή χαμηλή επίδραση στην εκκίνηση. Μπορείτε να αγνοήσετε προγράμματα χαμηλού και μεσαίου αντίκτυπου. Δηλαδή, απενεργοποιήστε ανεπιθύμητα προγράμματα, ακόμη και αν έχουν μικρή επίδραση στην εκκίνηση.

Για να γνωρίζετε τη δραστηριότητα της CPU και τη δραστηριότητα δίσκου των προγραμμάτων κατά την εκκίνηση, κάντε δεξί κλικ σε μία από τις καρτέλες και, στη συνέχεια, κάντε κλικ στο CPU κατά την εκκίνηση και στο δίσκο I / O στις επιλογές εκκίνησης . Εάν η δραστηριότητα CPU ενός προγράμματος είναι μεγαλύτερη από 300 ms, είναι λογικό να απενεργοποιήσετε το πρόγραμμα (κάντε δεξί κλικ σε αυτό και, στη συνέχεια, κάντε κλικ στην επιλογή Απενεργοποίηση), εκτός αν θέλετε να ξεκινήσει το πρόγραμμα με τα Windows 10.


Εάν δεν είστε σίγουροι για ένα πρόγραμμα, απλά κάντε δεξί κλικ σε αυτό και, στη συνέχεια, κάντε κλικ στην επιλογή Αναζήτηση online για να μάθετε για το πρόγραμμα. Δεν είναι σκόπιμη η απενεργοποίηση προγραμμάτων προστασίας από ιούς και άλλων προγραμμάτων ασφαλείας.

Εάν εμφανιστεί κάποιο σφάλμα ή αντιμετωπίσατε άλλα ζητήματα μετά την κατάργηση μιας εκκίνησης ενός προγράμματος, μπορείτε να ενεργοποιήσετε το ίδιο ξανά κάνοντας δεξί κλικ πάνω του (Διαχείριση εργασιών> Εκκίνηση) και, στη συνέχεια, κάνοντας κλικ στην επιλογή Ενεργοποίηση.