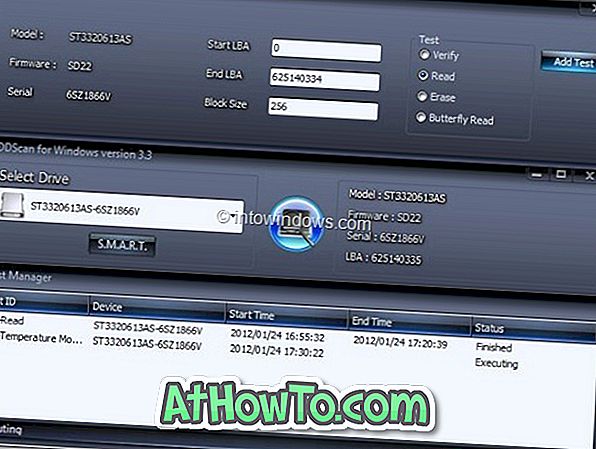Η εφαρμογή "Ρυθμίσεις" στα Windows 10 προορίζεται να αντικαταστήσει τον παραδοσιακό πίνακα ελέγχου, αλλά ο Πίνακας Ελέγχου εξακολουθεί να αποτελεί μέρος των Windows 10. Η Microsoft προσθέτει αργά όλες τις ρυθμίσεις και τις επιλογές από τον Πίνακα Ελέγχου στην εφαρμογή "Ρυθμίσεις" και ενδέχεται να αποβάλει τον Πίνακα Ελέγχου από μια μελλοντική έκδοση των Windows 10.
Η εφαρμογή "Πίνακας ελέγχου" και "Ρυθμίσεις" είναι οι δύο τρόποι πρόσβασης και τροποποίησης των περισσότερων ρυθμίσεων των Windows 10. Χωρίς πρόσβαση σε αυτά τα δύο, ειδικά στην εφαρμογή "Ρυθμίσεις", είναι σχεδόν αδύνατο να αλλάξετε τις περισσότερες προεπιλεγμένες ρυθμίσεις των Windows 10.

Εάν μοιράζεστε τον υπολογιστή σας με άλλους και δεν θέλετε άλλοι να αλλάξουν τις ρυθμίσεις σας, μπορείτε να απενεργοποιήσετε τον Πίνακα Ελέγχου καθώς και την εφαρμογή Ρυθμίσεις στον υπολογιστή σας.
Όταν η εφαρμογή "Πίνακας ελέγχου" ή "Ρυθμίσεις" είναι απενεργοποιημένη, εμφανίζεται το μήνυμα "Αυτή η λειτουργία έχει ακυρωθεί λόγω περιορισμών που ισχύουν σε αυτόν τον υπολογιστή. Επικοινωνήστε με το διαχειριστή του συστήματός σας ", όταν προσπαθείτε να ανοίξετε τον Πίνακα Ελέγχου. Αν προσπαθήσετε να ανοίξετε την εφαρμογή "Ρυθμίσεις", θα κλείσει αμέσως μετά την εκκίνηση.
Σε αυτόν τον οδηγό θα δούμε πώς να απενεργοποιήσετε την εφαρμογή "Ρυθμίσεις" και τον Πίνακα ελέγχου στα Windows 10.
Μέθοδος 1 από 2
Ο επεξεργαστής πολιτικής ομάδας δεν αποτελεί μέρος της έκδοσης Windows 10 Home. Επομένως, εάν εκτελείτε έκδοση των Windows 10 Home, ανατρέξτε στις οδηγίες που αναφέρονται στη μέθοδο 2 αυτού του άρθρου.
Απενεργοποιήστε τις ρυθμίσεις και τον πίνακα ελέγχου μέσω της πολιτικής ομάδας
Βήμα 1: Στο πεδίο αναζήτησης της γραμμής εργασιών Έναρξη / Γραμμή εργασιών, πληκτρολογήστε Gpedit.msc και, στη συνέχεια, πατήστε το πλήκτρο Enter για να ανοίξετε τον τοπικό επεξεργαστή πολιτικής ομάδας.

Βήμα 2: Στο παράθυρο Editor πολιτικής ομάδας, μεταβείτε στην ακόλουθη διαδρομή:
Διαμόρφωση χρήστη > Πρότυπα διαχείρισης > Πίνακας ελέγχου
Βήμα 3: Τώρα, στη δεξιά πλευρά, αναζητήστε την απαγόρευση πρόσβασης στην καταχώρηση πολιτικής Πίνακας Ελέγχου και Ρυθμίσεις PC .

Βήμα 4: Κάντε διπλό κλικ στην επιλογή Απαγόρευση πρόσβασης στην πολιτική του Πίνακα Ελέγχου και του Ρυθμίσεις του υπολογιστή . Θα δείτε τώρα το παράθυρο διαλόγου ιδιοτήτων.
Βήμα 5: Στο παράθυρο διαλόγου Ιδιότητες, επιλέξτε Ενεργοποιημένη επιλογή. Κάντε κλικ στο κουμπί Εφαρμογή . Αυτό είναι!

Από εδώ και στο εξής, δεν θα μπορείτε να ανοίξετε την εφαρμογή Ρυθμίσεις και τον Πίνακα Ελέγχου στον υπολογιστή σας. Αν εξακολουθούν να ανοίγουν, αποσυνδεθείτε και συνδεθείτε ξανά για να τα απενεργοποιήσετε.
Μέθοδος 2 από 2
Απενεργοποιήστε τις ρυθμίσεις και τον πίνακα ελέγχου μέσω του μητρώου
Γνωρίζετε ότι ο Επεξεργαστής Πολιτικής ομάδας (Group Policy Editor) είναι αποκλειστικός στις εκδόσεις Pro και Enterprise των Windows 10. Εάν βρίσκεστε σε έκδοση Windows 10 Home, πρέπει να επεξεργαστείτε το μητρώο των Windows για να απενεργοποιήσετε την εφαρμογή Ρυθμίσεις και τον Πίνακα Ελέγχου.
Σας προτείνουμε να δημιουργήσετε ένα σημείο επαναφοράς συστήματος προτού επεξεργαστείτε με μη αυτόματο τρόπο το μητρώο, καθώς μπορείτε να χρησιμοποιήσετε το σημείο επαναφοράς συστήματος για να επαναφέρετε τον υπολογιστή σας Windows 10 σε προηγούμενη ημερομηνία, αν κάτι πάει εξαιρετικά λάθος μετά την επεξεργασία του Μητρώου, κάτι που είναι πολύ απίθανο.
Βήμα 1: Ανοίξτε τον Επεξεργαστή μητρώου. Για να το κάνετε αυτό, πληκτρολογήστε Regedit.exe στο μενού Έναρξη / Γραμμή εργασιών πλαίσιο αναζήτησης και, στη συνέχεια, πατήστε το πλήκτρο Enter. Κάντε κλικ στο κουμπί Ναι όταν βλέπετε την οθόνη Επιβεβαίωση λογαριασμού χρήστη.

Βήμα 2: Στον Επεξεργαστή Μητρώου, μεταβείτε στο ακόλουθο κλειδί:
HKEY_CURRENT_USER \ Λογισμικό \ Microsoft \ Windows \ CurrentVersion \ Policies \ Explorer
Εάν το κλειδί του Explorer δεν υπάρχει, κάντε δεξιό κλικ στο πλήκτρο Πολιτικές, κάντε κλικ στο κουμπίΝέα, κάντε κλικ στο κουμπίΚλειδί και, στη συνέχεια, ονομάστε το νέο κλειδί ως Explorer .

Βήμα 3: Τώρα, στη δεξιά πλευρά, δημιουργήστε μια νέα τιμή DWORD (32-bit). Αυτό μπορεί να γίνει κάνοντας δεξί κλικ σε ένα κενό σημείο, κάνοντας κλικ στην επιλογή Νέο και στη συνέχεια κάνοντας κλικ στην τιμή DWORD (32-bit) . Ονομάστε τη νέα τιμή ως NoControlPanel . Για να το μετονομάσετε, κάντε δεξί κλικ σε αυτό και, στη συνέχεια, κάντε κλικ στην επιλογή Μετονομασία.

Βήμα 4: Τέλος, κάντε διπλό κλικ στην τιμή NoControlPanel και αλλάξτε τα δεδομένα τιμής σε 1 από το 0 για να απενεργοποιήσετε τον Πίνακα Ελέγχου καθώς και την εφαρμογή Ρυθμίσεις.


Μπορείτε να κλείσετε τον Επεξεργαστή Μητρώου τώρα.
Για να ενεργοποιήσετε ξανά την εφαρμογή Πίνακας Ελέγχου και Ρυθμίσεις, αλλάξτε τα δεδομένα τιμών του NoControlPanel πίσω στο 0 (μηδέν).