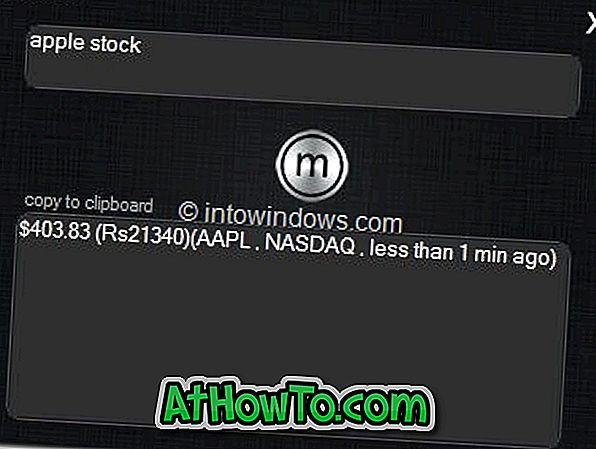Με τις προεπιλεγμένες ρυθμίσεις, κάθε φορά που διαγράφετε ένα αρχείο ή φάκελο κάνοντας δεξί κλικ σε ένα αρχείο / φάκελο και κάνοντας κλικ στην επιλογή Διαγραφή ή επιλέγοντας ένα αρχείο / φάκελο και στη συνέχεια πατώντας το πλήκτρο Διαγραφή στο πληκτρολόγιο, μετακινείται το επιλεγμένο αρχείο στον Κάδο Ανακύκλωσης, και μπορείτε να την επαναφέρετε ανοίγοντας τον Κάδο Ανακύκλωσης, κάνοντας δεξί κλικ στο αρχείο / φάκελο και κάνοντας κλικ στην επιλογή Επαναφορά.
Όπως ίσως γνωρίζετε, η ρίζα κάθε μονάδας στον υπολογιστή σας Windows έχει ένα προστατευμένο φάκελο λειτουργικού συστήματος που ονομάζεται $ Recycle.bin. Ο φάκελος $ Recycle.bin κρυμμένο από προεπιλογή και πρέπει να επιλέξετε το κουμπί επιλογής Εμφάνιση κρυφών αρχείων, φακέλων και μονάδων δίσκου και να επιλέξετε την επιλογή με την επιλογή Εμφάνιση προστατευμένων αρχείων λειτουργικού συστήματος στην επιλογή Επιλογές φακέλων για να προβάλετε το κρυφό φάκελο $ Recycle.bin.

Όταν μετακινείτε ένα αρχείο ή ένα φάκελο στον Κάδο Ανακύκλωσης, το αρχείο αποθηκεύεται σε αυτό το φάκελο $ Recycle.bin και το διαγραμμένο αρχείο ή φάκελος εμφανίζεται όταν ανοίγετε το εικονίδιο του Κάδου Ανακύκλωσης στην επιφάνεια εργασίας.
Εάν η μονάδα δίσκου συστήματος ή οποιαδήποτε άλλη μονάδα δίσκου εξαντληθεί στο χώρο του δίσκου ή εάν διαγράφετε πάντα τα αρχεία μόνιμα χρησιμοποιώντας το πλήκτρο Shift + Delete, μπορείτε να απενεργοποιήσετε ή να απενεργοποιήσετε τη λειτουργία Ανακύκλωσης στα Windows 10.
Απενεργοποιήστε τον Κάδο Ανακύκλωσης στα Windows 10
Αυτή η μέθοδος μπορεί επίσης να χρησιμοποιηθεί αν θέλετε πάντα να διαγράψετε αρχεία μόνιμα όταν διαγράφετε αρχεία / φακέλους αντί να τα μεταφέρετε στον Κάδο Ανακύκλωσης.
Συμπληρώστε τις παρακάτω οδηγίες για να απενεργοποιήσετε ή να απενεργοποιήσετε τη λειτουργία Κάδος Ανακύκλωσης στα Windows 10.
Βήμα 1: Κάντε δεξί κλικ ή αγγίξτε παρατεταμένα το εικονίδιο του Κάδου Ανακύκλωσης στην επιφάνεια εργασίας και στη συνέχεια κάντε κλικ ή επιλέξτε Ιδιότητες (Properties) για να ανοίξετε το παράθυρο διαλόγου Ιδιότητες Κάδου Ανακύκλωσης (Recycle Bin Properties).
Αν το εικονίδιο του Κάδου Ανακύκλωσης δεν εμφανίζεται στην επιφάνεια εργασίας, ανατρέξτε στις οδηγίες σχετικά με τον τρόπο εμφάνισης του εικονοστοιχείου Κάδου Ανακύκλωσης στον οδηγό επιφάνειας εργασίας.

Βήμα 2: Εδώ, κάτω από τη θέση του Κάδου Ανακύκλωσης (δείτε την παρακάτω εικόνα), επιλέξτε τη μονάδα για την οποία θέλετε να απενεργοποιήσετε τον Κάδο Ανακύκλωσης και, στη συνέχεια, επιλέξτε το κουμπί επιλογής Μη μετακίνηση αρχείων στον Κάδο Ανακύκλωσης. Κατάργηση αρχείων αμέσως όταν διαγραφεί.


Αφού γίνει, κάντε κλικ στο κουμπί Εφαρμογή .
Εάν θέλετε να απενεργοποιήσετε τον Κάδο Ανακύκλωσης για όλες τις μονάδες δίσκου, επιλέξτε κάθε μονάδα δίσκου και, στη συνέχεια, επιλέξτε Μην μετακινήσετε αρχεία στον Κάδο Ανακύκλωσης. Κατάργηση αρχείων αμέσως όταν διαγραφεί η επιλογή. Αυτό είναι!
Από εδώ και στο εξής, κάθε φορά που προσπαθείτε να διαγράψετε ένα αρχείο / φάκελο στη μονάδα για την οποία έχετε απενεργοποιήσει τον Κάδο Ανακύκλωσης, θα δείτε το παράθυρο διαλόγου επιβεβαίωσης διαγραφής με το μήνυμα "Είστε βέβαιοι ότι θέλετε να διαγράψετε οριστικά αυτό το αρχείο / φάκελο" αντί για "Are είστε βέβαιοι ότι θέλετε να μετακινήσετε αυτό το αρχείο στο Recycle Bin ".
Συμβουλή: Όπως μπορείτε να δείτε στην παραπάνω εικόνα, κάτω από τις ιδιότητες Κάδος ανακύκλωσης, μπορείτε επίσης να αυξήσετε ή να μειώσετε το προεπιλεγμένο μέγεθος που αντιστοιχεί στο Κάδο Ανακύκλωσης. Επιλέξτε μια μονάδα και, στη συνέχεια, αλλάξτε το προεπιλεγμένο μέγεθος.
Πώς να ενεργοποιήσετε ή να απενεργοποιήσετε το παράθυρο διαλόγου επιβεβαίωσης διαγραφής στον Οδηγό των Windows 10 ίσως σας ενδιαφέρει επίσης.