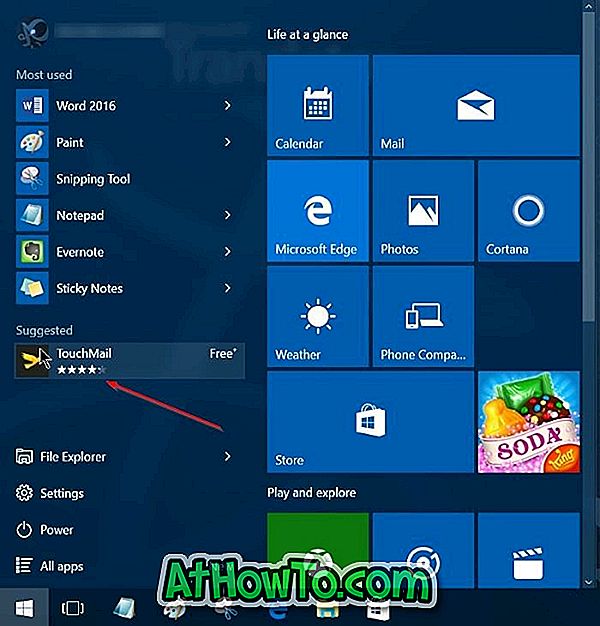Δύο από τους αναγνώστες μας αναφέρθηκαν πρόσφατα σε θέματα touchpad που αντιμετωπίζουν μετά την αναβάθμιση σε Windows 10. Ένας χρήστης δεν μπορεί να ενεργοποιήσει και να χρησιμοποιήσει χειρονομίες αφής μετά την αναβάθμιση σε Windows 10 από τα Windows 8.1, ενώ το ίδιο το touchpad δεν λειτουργεί για τον άλλο χρήστη .
Σε αυτό το άρθρο, θα συζητήσουμε όλους τους τρόπους έξω εκεί για να ξεπεράσουμε τα θέματα touchpad στα Windows 10.
Μέθοδος 1 από 7
Επανεκκινήστε τον υπολογιστή σας
Αυτό μπορεί να ακούγεται ηλίθιο, αλλά πολλά από τα θέματα των Windows απλώς εξαφανίζονται μετά από μια επανεκκίνηση. Έτσι, κάντε επανεκκίνηση του υπολογιστή σας Windows 10 μία φορά και, στη συνέχεια, ελέγξτε εάν λειτουργεί το touchpad.
Και αν αναρωτιέστε πώς να κάνετε επανεκκίνηση ενός φορητού υπολογιστή με νεκρό αφής, πατήστε ταυτόχρονα το λογότυπο των Windows και τα πλήκτρα X για να ανοίξετε το μενού του χρήστη ισχύος, πατήστε το πλήκτρο U στο πληκτρολόγιο και, στη συνέχεια, πατήστε το πλήκτρο R για να κάνετε επανεκκίνηση.

Μέθοδος 2 από 7
Ελέγξτε τις ρυθμίσεις του touchpad και ενεργοποιήστε το πλήκτρο πρόσβασης
Ορισμένοι φορητοί υπολογιστές περιλαμβάνουν ένα αποκλειστικό πλήκτρο πρόσβασης στο πληκτρολόγιο για να ενεργοποιήσετε ή να απενεργοποιήσετε την επιφάνεια αφής. Βεβαιωθείτε ότι το touchpad δεν είναι απενεργοποιημένο χρησιμοποιώντας το πλήκτρο πρόσβασης.
Ελέγξτε τις ρυθμίσεις του touchpad
Γνωρίζατε ότι οι περισσότεροι οδηγοί touchpad προσφέρουν μια επιλογή για να απενεργοποιήσετε ή να απενεργοποιήσετε την επιφάνεια αφής. Για παράδειγμα, για το touchpad Synaptics στο ThinkPad T450s, υπάρχει μια επιλογή κάτω από τις ιδιότητες του ποντικιού για να απενεργοποιήσετε το touchpad καθώς και trackpoint.
Μπορείτε να ανοίξετε τις ιδιότητες του ποντικιού πληκτρολογώντας το Main.cpl στο πλαίσιο αναζήτησης του μενού Έναρξη και, στη συνέχεια, πατήστε το πλήκτρο Enter. Για ορισμένους φορητούς υπολογιστές ή touchpads, η επιλογή ενεργοποίησης ή απενεργοποίησης της επιφάνειας αφής ενδέχεται να βρίσκεται κάτω από τον πίνακα ελέγχου Touchpad (για παράδειγμα, Synaptics Control Panel).

Ελέγξτε, επίσης, εάν υπάρχει φυσικός διακόπτης για να απενεργοποιήσετε την επιφάνεια αφής.
Μέθοδος 3 από 7
Βεβαιωθείτε ότι έχει εγκατασταθεί το πρόγραμμα οδήγησης touchpad
Παρόλο που μερικά touchpads θα λειτουργήσουν εκτός κιβωτίου χωρίς να χρειάζονται πρόσθετα προγράμματα οδήγησης, αν οι χειρονομίες της αφής ή touchpad δεν λειτουργούν, βεβαιωθείτε ότι έχετε εγκαταστήσει την πιο πρόσφατη έκδοση του οδηγού touchpad στο φορητό υπολογιστή Windows 10. Για να το κάνετε αυτό, ελέγξτε πρώτα την τρέχουσα έκδοση του προγράμματος οδήγησης που είναι εγκατεστημένη στον υπολογιστή σας Windows 10 και μετά επισκεφτείτε τον ιστότοπο του κατασκευαστή για να ελέγξετε τον αριθμό έκδοσης.
Επισκεφτείτε τον ιστότοπο του κατασκευαστή του φορητού σας υπολογιστή, κάντε λήψη και εγκαταστήστε το πρόγραμμα οδήγησης συμβατό με Windows 10. Εάν ο κατασκευαστής του φορητού υπολογιστή σας δεν προσφέρει πρόγραμμα οδήγησης touchpad για τα Windows 10, δοκιμάστε να κάνετε λήψη και εγκατάσταση προγραμμάτων οδήγησης συμβατά με τα Windows 8.1. Και στο
Μέθοδος 4 από 7
Επανατοποθετήστε το πρόγραμμα οδήγησης
Εάν το touchpad δεν λειτουργεί και είστε βέβαιοι ότι έχει εγκατασταθεί η πιο πρόσφατη έκδοση του προγράμματος οδήγησης (δείτε τον τρόπο ελέγχου της έκδοσης του προγράμματος οδήγησης), δοκιμάστε να εγκαταστήσετε ξανά το πρόγραμμα οδήγησης. Για να γίνει αυτό, πρέπει πρώτα να καταργήσετε την εγκατάσταση του τρέχοντος προγράμματος οδήγησης, να κάνετε λήψη της πιο πρόσφατης έκδοσης του προγράμματος οδήγησης και, στη συνέχεια, να εγκαταστήσετε τη νέα έκδοση.
Μέθοδος 5 από 7
Ανασηκώστε τον οδηγό
Πολλοί χρήστες αντιμετωπίζουν συχνά ζητήματα μετά την ενημέρωση σε μια νεότερη έκδοση του προγράμματος οδήγησης touchpad. Εάν ενημερώσατε πρόσφατα το πρόγραμμα οδήγησης στην πιο πρόσφατη έκδοση (ή η μονάδα ενημερώνεται αυτόματα από τα Windows 10) και το touchpad σταμάτησε να λειτουργεί ή δεν λειτουργεί από τότε, μπορείτε να επαναφέρετε την προηγούμενη έκδοση του προγράμματος οδήγησης. Ανατρέξτε στον τρόπο επαναφοράς της προηγούμενης έκδοσης ενός προγράμματος οδήγησης για οδηγίες βήμα προς βήμα.

Μέθοδος 6 από 7
Επαναφέρετε τα Windows 10 σε μια προηγούμενη ημερομηνία
Εάν η επιφάνεια αφής λειτουργεί πολύ πριν από μερικές ημέρες και δεν είστε βέβαιοι για το τι πήγε στραβά, μπορείτε να χρησιμοποιήσετε τη λειτουργία "Επαναφορά σημείου" για να επαναφέρετε τον υπολογιστή σας σε προηγούμενη ημερομηνία. Ανατρέξτε στον τρόπο επαναφοράς του υπολογιστή σας Windows 10 σε προηγούμενο οδηγό ημερομηνίας για οδηγίες βήμα προς βήμα.

Μέθοδος 7 από 7
Ελέγξτε εάν είναι ενεργοποιημένη η αυτόματη απενεργοποίηση
Αν έχετε συνδέσει ένα ποντίκι στο φορητό υπολογιστή, αποσυνδέστε το ποντίκι και, στη συνέχεια, ελέγξτε εάν το touchpad ή το trackpad λειτουργεί επειδή είναι δυνατή η ρύθμιση των Windows 10, απενεργοποιώντας αυτόματα το touchpad όταν συνδέεται ένα ποντίκι. Ανατρέξτε στον τρόπο αυτόματης απενεργοποίησης της αφής όταν το ποντίκι είναι συνδεδεμένο με το άρθρο για λεπτομερείς πληροφορίες.
Αν οι παραπάνω μέθοδοι δεν λειτουργούν για εσάς, έχετε συνομιλία με την υποστήριξη της Microsoft χρησιμοποιώντας δωρεάν την ενσωματωμένη εφαρμογή υποστήριξης επαφών.