Το πρόγραμμα προβολής φωτογραφιών των Windows έχει αντικατασταθεί με τη νέα εφαρμογή Φωτογραφίες στα Windows 10 και είναι το προεπιλεγμένο πρόγραμμα προβολής εικόνων στα Windows 10. Η εφαρμογή Φωτογραφίες είναι εντυπωσιακή και τώρα προσφέρει μια μακρά λίστα χαρακτηριστικών.
Εάν χρησιμοποιείτε την εφαρμογή Windows 10 και Photos από την έκδοση των Windows 10, ίσως να θυμάστε ότι η εφαρμογή Photos ήταν απλά μια βασική προβολή εικόνων με πολύ λίγες επιλογές επεξεργασίας τότε. Τα τελευταία τρία χρόνια, η εφαρμογή Φωτογραφίες έχει λάβει πολλά νέα χαρακτηριστικά και είναι τώρα ο καλύτερος θεατής εικόνων εκεί έξω για τα Windows 10.
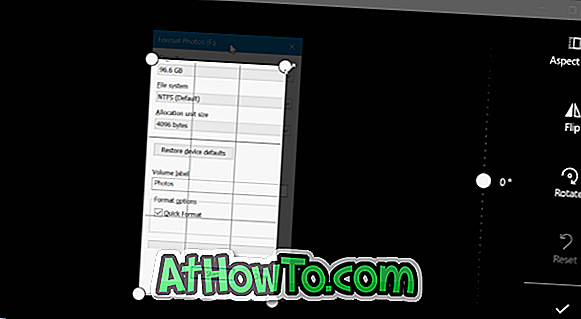
Εκτός από την προβολή φωτογραφιών και την επεξεργασία τους, μπορεί επίσης να σας βοηθήσει να επεξεργαστείτε και να δημιουργήσετε βίντεο. Για παράδειγμα, μπορείτε να επεξεργαστείτε τα αρχεία βίντεο με τη βοήθεια της εφαρμογής Φωτογραφίες.
Εάν θέλετε να περικόψετε ένα αρχείο εικόνας, μπορείτε να το κάνετε και αυτό. Δεν χρειάζεστε το πρόγραμμα Paint ή ένα πρόγραμμα τρίτου για την περικοπή εικόνων.
Περικοπή φωτογραφιών στην εφαρμογή Windows 10 Photos
Σε αυτόν τον οδηγό, θα δούμε πώς να χρησιμοποιήσετε την εφαρμογή Φωτογραφίες για να περικόψετε εικόνες στα Windows 10.
Βήμα 1: Ανοίξτε το αρχείο εικόνας με την εφαρμογή Φωτογραφίες. Εάν το Photos είναι το προεπιλεγμένο πρόγραμμα προβολής εικόνων, πρέπει απλά να κάνετε διπλό κλικ σε μια εικόνα για να το ανοίξετε με τις Φωτογραφίες. Εάν δεν είναι ο προεπιλεγμένος προβολέας εικόνων, κάντε δεξιό κλικ στο αρχείο εικόνας, κάντε κλικ στο Άνοιγμα με και, στη συνέχεια, κάντε κλικ στην επιλογή Φωτογραφίες.
Βήμα 2: Κάντε κλικ οπουδήποτε στην εφαρμογή Φωτογραφίες για να αποκαλύψετε την κρυφή γραμμή εργαλείων.
Βήμα 3: Κάντε κλικ στην επιλογή Επεξεργασία και Δημιουργία για να δείτε το αναπτυσσόμενο μενού. Τώρα κάντε κλικ στην επιλογή Επεξεργασία .
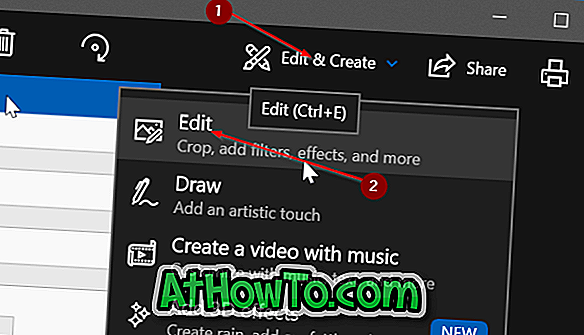
Βήμα 4: Θα δείτε τώρα ένα νέο πίνακα στην δεξιά πλευρά με το κουμπί Περικοπή και περιστροφή. Κάντε κλικ στο κουμπί Περικοπή και περιστροφή .
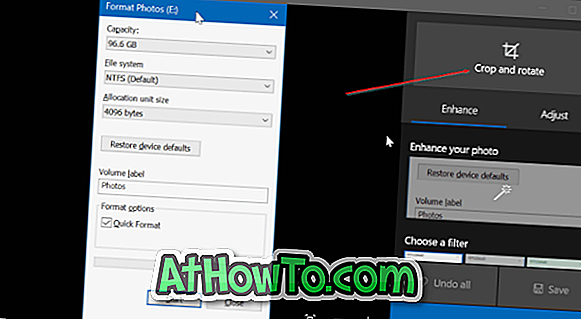
Βήμα 5: Τέσσερις κύκλοι θα εμφανιστούν στις τέσσερις γωνίες της εικόνας. Μπορείτε είτε να μετακινήσετε έναν κύκλο είτε να μετακινήσετε τη γραμμή που εμφανίζεται στην άκρη της εικόνας για να την περικόψετε.
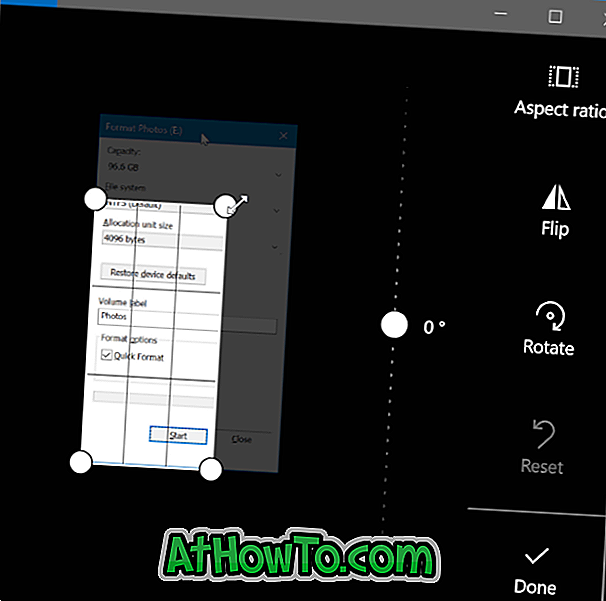
Μετά την περικοπή της εικόνας, κάντε κλικ στο κουμπί Τέλος για να το αποθηκεύσετε.
Κάντε κλικ στην επιλογή Αποθήκευση μιας εικόνας αντιγραφής αν θέλετε να την αποθηκεύσετε ως διαφορετικό αρχείο αντί να κάνετε αλλαγές στο αρχικό αρχείο εικόνας. Κάντε κλικ στο κουμπί Αποθήκευση για να εφαρμόσετε τις αλλαγές στην αρχική εικόνα.














