Παίρνετε το μήνυμα λάθους "Το φάκελο OneDrive σας δεν μπορεί να δημιουργηθεί στη θέση που επιλέξατε" στον υπολογιστή σας Windows 10; Ακολουθεί το μήνυμα λάθους και η λύση για το πρόβλημα.
Πολλοί χρήστες των Windows 10 διαμαρτύρονται για το "Το φάκελό σας OneDrive δεν μπορεί να δημιουργηθεί στη θέση που επιλέξατε" με "Η τοποθεσία που προσπαθούσατε να δημιουργήσετε το φάκελο OneDrive ανήκει στη μονάδα δίσκου με μη υποστηριζόμενο σύστημα αρχείων. Για να χρησιμοποιήσετε το OneDrive μια διαφορετική θέση, κάντε κλικ στην επιλογή Ρύθμιση OneDrive και τοποθετήστε το OneDrive σε μια μονάδα δίσκου NTFS. Για να χρησιμοποιήσετε την υπάρχουσα θέση με το OneDrive, πρέπει να τη μορφοποιήσετε με το NTFS και, στη συνέχεια, κάντε κλικ στην επιλογή Ρύθμιση του OneDrive για να συνεχίσετε την περιγραφή του λογαριασμού σας.
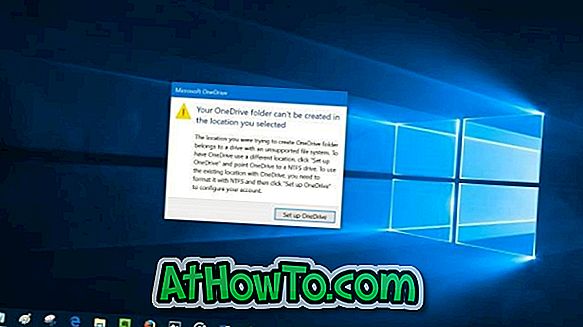
Όπως αναφέρει η περιγραφή σφάλματος, το σφάλμα εμφανίζεται αν δημιουργήσατε το φάκελο OneDrive σε μια μονάδα δίσκου μορφοποιημένη με ένα σύστημα αρχείων διαφορετικό από το NTFS. Δηλαδή, εάν αποθηκεύσατε το φάκελο OneDrive σε μια μονάδα δίσκου μορφοποιημένη με το σύστημα αρχείων FAT32, exFAT ή ReFS, εμφανίζεται το παραπάνω σφάλμα.

Ο καλύτερος και ευκολότερος τρόπος για να διορθώσετε το σφάλμα είναι να μετακινήσετε το φάκελο OneDrive σε μια μονάδα δίσκου μορφοποιημένη με το σύστημα αρχείων NTFS. Από προεπιλογή, το OneDrive δημιουργεί το φάκελο κάτω από το φάκελο προφίλ χρήστη (C: \ Users \ YourUserName). Αν δεν γνωρίζετε, μπορείτε εύκολα να μετακινήσετε το φάκελο OneDrive. Εδώ είναι πώς να το κάνουμε ακριβώς αυτό.
Αντιμετώπιση του σφάλματος OneDrive
Βήμα 1: Όταν εμφανιστεί το παράθυρο διαλόγου σφάλματος, κάντε κλικ στο κουμπί Ρύθμιση του κουμπιού OneDrive για να ανοίξετε το παράθυρο διαλόγου Ρύθμιση του OneDrive. Αν το παράθυρο διαλόγου σφάλματος δεν εμφανίζεται τώρα, απλά κάντε διπλό κλικ στο εικονίδιο OneDrive στην περιοχή ειδοποιήσεων.

Βήμα 2: Συμπληρώστε τη διεύθυνση ηλεκτρονικού ταχυδρομείου του λογαριασμού σας Microsoft. Κάντε κλικ στο κουμπί Σύνδεση .
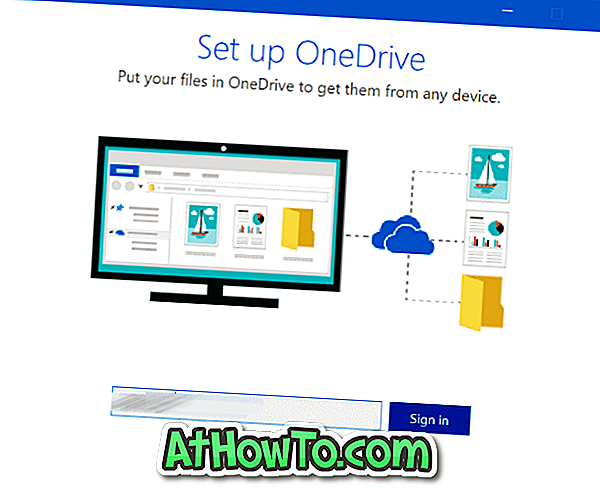
Βήμα 3: Πληκτρολογήστε τον κωδικό πρόσβασης για το λογαριασμό. Κάντε κλικ στην επιλογή Σύνδεση για να συνεχίσετε.
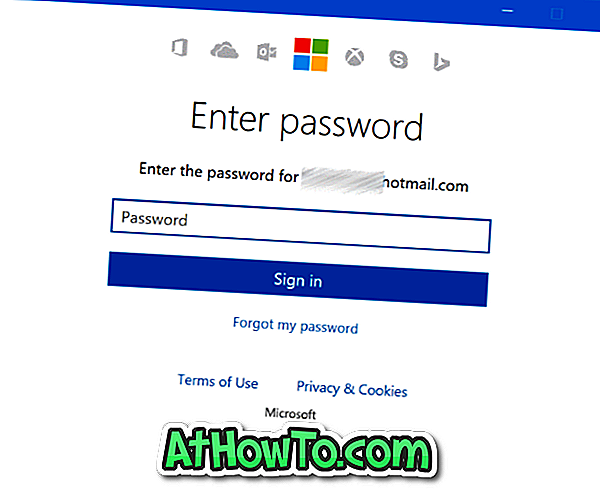
Βήμα 4: Όταν δείτε την παρακάτω οθόνη, κάντε κλικ στην επιλογή Αλλαγή συνδέσμου θέσης και επιλέξτε μια θέση σε μια μονάδα δίσκου μορφοποιημένη με NTFS.
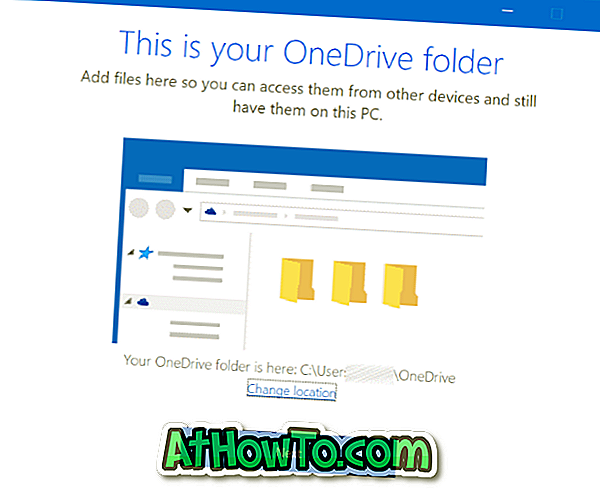
Συμβουλή: Μπορείτε να ελέγξετε το σύστημα αρχείων μιας μονάδας κάνοντας δεξί κλικ στο εικονίδιο της μονάδας δίσκου αυτού του υπολογιστή και, στη συνέχεια, κάνοντας κλικ στην επιλογή Ιδιότητες (ανατρέξτε στην παρακάτω εικόνα).
Βήμα 5: Από εδώ και στο εξής, ακολουθήστε τις συνήθεις οδηγίες στην οθόνη για να ρυθμίσετε το OneDrive σας.
Τι γίνεται αν δεν έχετε μονάδα δίσκου NTFS;
Εάν υπάρχει μόνο μία μονάδα στον υπολογιστή σας και είναι διαμορφωμένη με FAT32, exFAT ή ReFS, δεν έχετε άλλη επιλογή από τη διαμόρφωση της μονάδας ξανά με NTFS και την επανεγκατάσταση των Windows 10. Η μορφοποίηση της μονάδας θα αφαιρέσει το λειτουργικό σύστημα των Windows 10 καθώς και άλλα δεδομένα στη μονάδα δίσκου. Εάν αναρωτιέστε, δεν χρειάζεται να επανενεργοποιήσετε τα Windows 10 μετά την επανεγκατάσταση στον ίδιο υπολογιστή. Ανατρέξτε στον τρόπο με τον οποίο συνδέουμε την άδεια χρήσης των Windows 10 με το λογαριασμό της Microsoft για να συνδέσετε την άδεια χρήσης με τον λογαριασμό σας Microsoft. Μπορείτε ακόμη να χρησιμοποιήσετε την επίσημη εργαλείο αντιμετώπισης προβλημάτων ενεργοποίησης των Windows 10, εάν αντιμετωπίσετε τυχόν προβλήματα μετά την επανεγκατάσταση.
Παρόλο που υπάρχουν τρόποι μετατροπής του FAT σε NTFS χωρίς απώλεια δεδομένων, είναι καλή ιδέα να δημιουργήσετε αντίγραφα ασφαλείας όλων των δεδομένων προτού προσπαθήσετε να μετατρέψετε υπάρχουσα μονάδα δίσκου σε NTFS.
Αν έχετε μόνο μία μονάδα δίσκου μορφοποιημένη με FAT32 αλλά έχετε αρκετό χώρο σε αυτήν, μπορείτε να συρρικνώσετε το διαμέρισμα του συστήματος για να κερδίσετε κάποιο μη διατεθέν χώρο και, στη συνέχεια, να δημιουργήσετε μια νέα μονάδα δίσκου μορφοποιημένη με NTFS εκτός του μη διατεθέντος χώρου. Ανατρέξτε στο πώς να συρρικνωθεί ένα διαμέρισμα στον οδηγό των Windows 10 για λεπτομερείς οδηγίες.
Ελπίζω ότι βοηθά!













