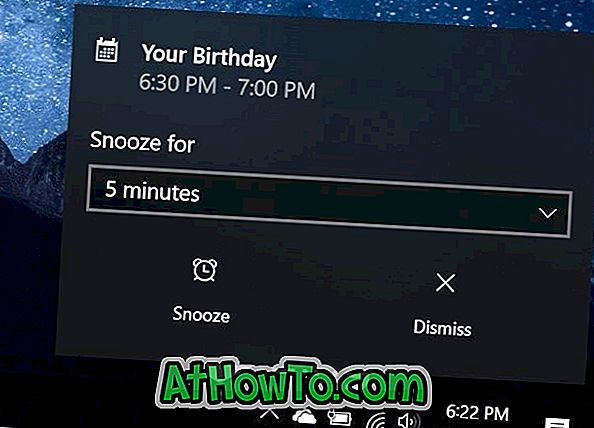Σε μία από τις προηγούμενες δημοσιεύσεις μας, σας παρουσιάσαμε πώς μπορείτε να εγκαταστήσετε εύκολα Macrium Reflect Free edition στα Windows σας. Μετά την εγκατάσταση του Reflect, είναι πάντα καλή ιδέα να δημιουργήσετε τα μέσα διάσωσης έτσι ώστε να μπορείτε να δημιουργήσετε αντίγραφα ασφαλείας και να επαναφέρετε από ένα εκκινήσιμο μέσο. Μπορείτε να χρησιμοποιήσετε τα μέσα διάσωσης για να επαναφέρετε τις εικόνες της μονάδας δίσκου σε περίπτωση που ο υπολογιστής σας αποτύχει ποτέ να εκκινήσει.

Η δωρεάν έκδοση των μέσων διάσωσης Macrium Reflect διαθέτει ένα εύκολο στη χρήση περιβάλλον εργασίας και σας προσφέρει εφεδρικές μονάδες δημιουργώντας εικόνες από αυτές και επίσης σας επιτρέπει να επαναφέρετε εικόνες που έχουν δημιουργηθεί στο παρελθόν.
Αν έχετε δημιουργήσει εικόνες δίσκου χρησιμοποιώντας το Macrium Reflect και δεν έχετε δημιουργήσει ακόμα τα μέσα διάσωσης, θα πρέπει να δημιουργήσετε τα μέσα διάσωσης Macrium Reflect καθώς σας επιτρέπει να επαναφέρετε τις εικόνες των μονάδων δίσκου εάν τα Windows σας αποτύχουν να ξεκινήσουν ποτέ.
Ολοκληρώστε τα παρακάτω βήματα για να προετοιμάσετε τα μέσα διάσωσης Macrium Reflect . Μπορείτε είτε να χρησιμοποιήσετε μονάδα CD / DVD ή USB για να προετοιμάσετε τα μέσα διάσωσης.
Βήμα 1: Εκτέλεση λογισμικού Macrium Reflect.
Βήμα 2: Κάντε κλικ στο εικονίδιο Δημιουργία εκκίνησης για εκκίνηση (το πρώτο) στη γραμμή εργαλείων ή κάντε κλικ στο μενού Άλλες εργασίες και, στη συνέχεια, κάντε κλικ στην επιλογή Δημιουργία μέσων διάσωσης για να ανοίξετε τον οδηγό Rescue Media.
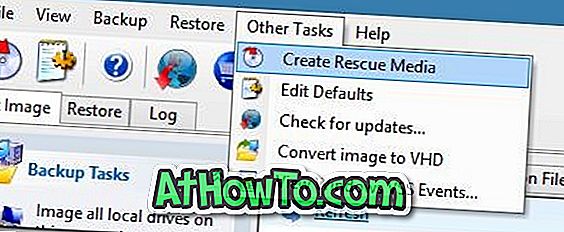
Εδώ προτείνουμε να επιλέξετε το Windows PE 4.0 όχι επειδή εκτελείτε λειτουργικό σύστημα Windows αλλά επειδή το Windows PE παρέχει όλες τις λειτουργίες επαναφοράς και κλωνοποίησης Macrium Reflect και υποστηρίζει επίσης ένα ευρύ φάσμα υλικού υπολογιστή.

Κάντε κλικ στο κουμπί Επόμενο για να προχωρήσετε στο επόμενο βήμα.
Αν έχετε ήδη λάβει στοιχεία Windows PE κατά τη λήψη του Macrium Reflect, μπορείτε να παραλείψετε με ασφάλεια το βήμα 3 και να ακολουθήσετε τις οδηγίες στο Βήμα 4 . Με άλλα λόγια, θα δείτε την εικόνα που παρέχεται στο Βήμα 4 όταν κάνετε κλικ στο επόμενο κουμπί.
Και αν έχετε επιλέξει την επιλογή Reflect Only Installer κατά τη λήψη του Reflect, θα πρέπει να ακολουθήσετε τις οδηγίες που παρέχονται στο βήμα 3 .
Βήμα 3: Εδώ, επιλέξτε την αρχιτεκτονική Windows PE (32-bit μνήμη διάσωσης δεν είναι συμβατή με Windows 64-bit και αντίστροφα), κάντε κλικ στο κουμπί Επόμενο και στη συνέχεια κάντε κλικ στο κουμπί Λήψη όταν ζητά την άδειά σας για λήψη στοιχείων PE (~ 375 MB) από το διακομιστή της Microsoft.
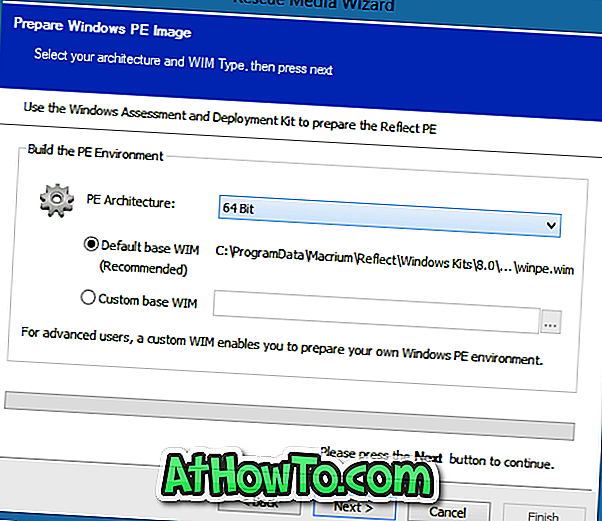
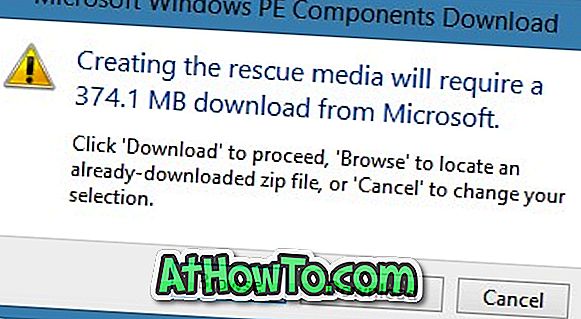
ΣΗΜΕΙΩΣΗ: Πρέπει να επιλέξετε προσεκτικά την αρχιτεκτονική, καθώς τα μέσα διάσωσης 32-bit δεν μπορούν να χρησιμοποιηθούν σε ένα μηχάνημα Windows με 64 bit. Ομοίως, τα μέσα διάσωσης 64-bit δεν υποστηρίζουν Windows 32-bit. Ωστόσο, εάν προετοιμάζετε τα μέσα διάσωσης για χρήση σε άλλο μηχάνημα, μπορείτε να επιλέξετε την αρχιτεκτονική των Windows που είναι εγκατεστημένη σε άλλο μηχάνημα.
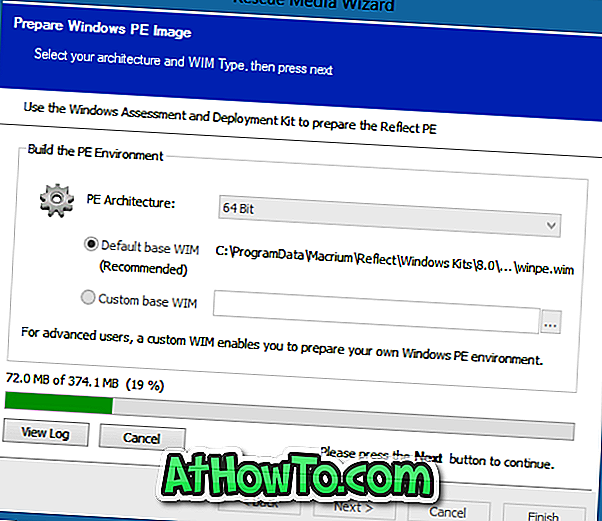
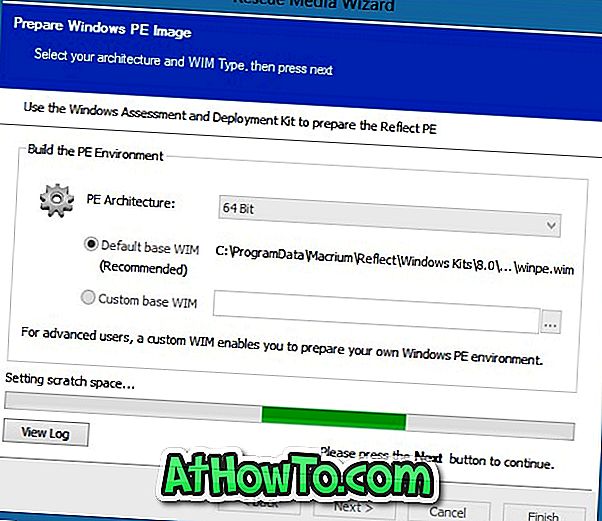
Ανάλογα με την ταχύτητα σύνδεσης, η διαδικασία λήψης ενδέχεται να διαρκέσει μερικά λεπτά έως ώρες.
Βήμα 4: Όταν δείτε το ακόλουθο παράθυρο διαλόγου, απλά κάντε κλικ στο κουμπί Συνέχεια .

Βήμα 5: Επιλέξτε τη μονάδα CD / DVD ή επιλέξτε μια συσκευή USB που θέλετε να χρησιμοποιήσετε για να δημιουργήσετε εκκινήσιμα μέσα διάσωσης.
ΠΡΟΕΙΔΟΠΟΙΗΣΗ: Εάν έχετε επιλέξει μονάδα δίσκου USB, δημιουργήστε αντίγραφα ασφαλείας όλων των δεδομένων πριν προχωρήσετε στο επόμενο βήμα καθώς η συσκευή σας θα διαγραφεί κατά την προετοιμασία των μέσων διάσωσης.
Εδώ βεβαιωθείτε ότι έχετε επιλέξει Ελέγξτε για μη υποστηριζόμενες συσκευές κάθε φορά που φορτώνεται το μέσο διάσωσης και πιέστε για να συνεχίσετε (αυτή η επιλογή δεν θα εμφανιστεί εάν έχετε επιλέξει USB) από τις επιλογές των μέσων διάσωσης.
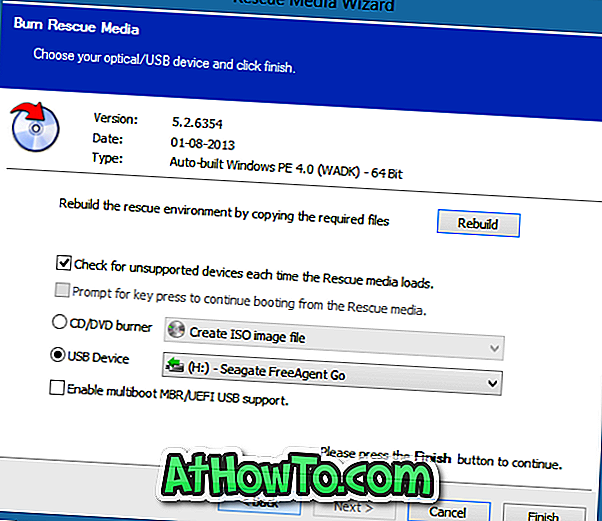
Βήμα 6: Τέλος, κάντε κλικ στο κουμπί Τέλος για να ξεκινήσετε τη μεταφορά αρχείων πολυμέσων διάσωσης στη μονάδα USB. Μόλις τελειώσει η εργασία του, ο οδηγός θα εμφανίσει το μήνυμα "Δημιουργία επιτυχούς δημιουργίας". Αυτό είναι! Διατηρείτε τα μέσα διάσωσης σε ασφαλή και εύκολα προσβάσιμη θέση.