Κατά τη διάρκεια ταξιδιών, ίσως θέλετε να μοιραστείτε τα κυψελοειδή δεδομένα του iPhone με το φορητό σας υπολογιστή Windows 10, ώστε να μπορείτε να εργάζεστε εν κινήσει. Η ενσωματωμένη λειτουργία προσωπικών σημείων πρόσβασης στο iPhone / iPad σάς επιτρέπει να μοιράζεστε τη σύνδεσή σας στο διαδίκτυο με άλλες συσκευές.
Όταν πρόκειται για κοινή χρήση των κυψελοειδών δεδομένων, μπορείτε είτε να μοιραστείτε τη σύνδεση στο Internet μέσω καλωδίου Wi-Fi, Bluetooth ή USB.
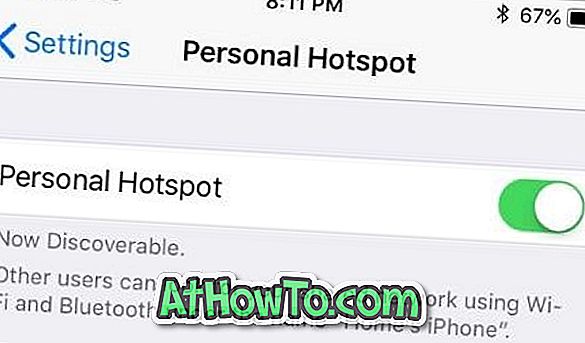
Σε αυτόν τον οδηγό, θα δούμε πώς να δημιουργήσετε ένα προσωπικό hotspot στο iPhone / iPad σας και στη συνέχεια να συνδέσετε το φορητό υπολογιστή Windows 10 με το hotspot του iPhone.
Μέθοδος 1 από 2
Συνδέστε το Windows 10 PC στο hotspot του iPhone μέσω Wi-Fi
Βήμα 1: Πρώτα απ 'όλα, θα πρέπει να ενεργοποιήσετε και το Wi-Fi και το Bluetooth στο iPhone σας. Μπορείτε να το κάνετε αυτό ανοίγοντας Ρυθμίσεις και ενεργοποιώντας Wi-Fi και Bluetooth.
Βήμα 2: Στη συνέχεια, ενεργοποιήστε το Personal Hotspot στο iPhone σας. Για να το κάνετε αυτό, μεταβείτε στις Ρυθμίσεις > Προσωπικό Hotspot .
Σημειώστε ότι η επιλογή Personal Hotspot δεν θα είναι διαθέσιμη όταν τα δεδομένα κινητής τηλεφωνίας είναι απενεργοποιημένα. Επομένως, αν δεν μπορείτε να αποκτήσετε πρόσβαση στο Personal Hotspot, είναι πιθανό να απενεργοποιήσετε τα κινητά δεδομένα.
Βήμα 3: Ενεργοποιήστε την επιλογή Personal Hotspot . Θα πρέπει τώρα να δείτε τον προεπιλεγμένο κωδικό πρόσβασης για το hotspot.
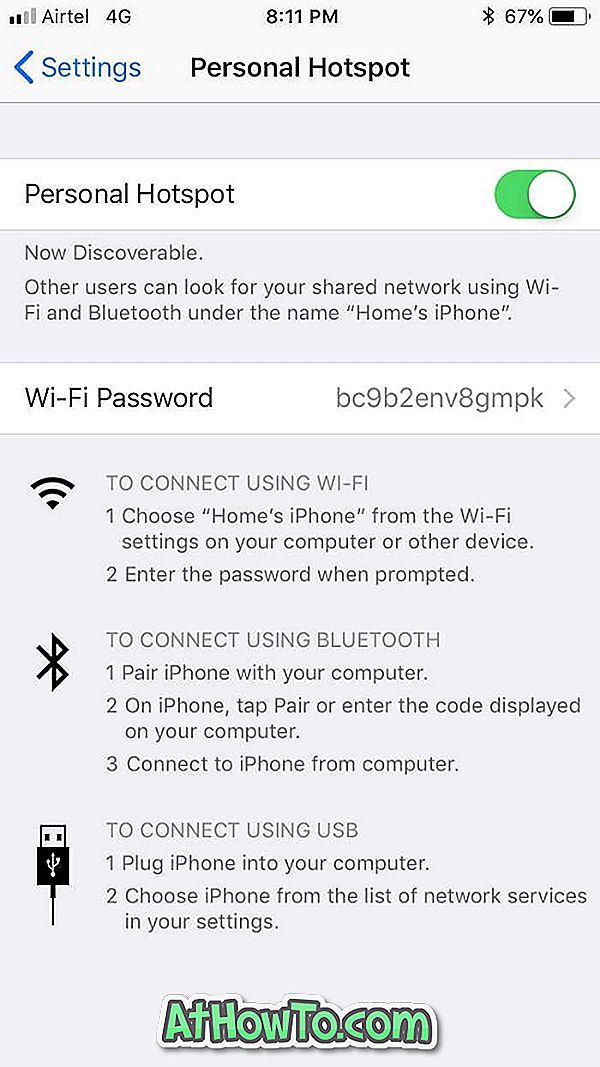
Εάν το Wi-Fi και το Bluetooth είναι απενεργοποιημένα στο iPhone σας, θα λάβετε την ακόλουθη ειδοποίηση. Πατήστε Ενεργοποιήστε την επιλογή Wi-Fi και Bluetooth για να τις ενεργοποιήσετε και να ενεργοποιήσετε το Personal Hotspot.
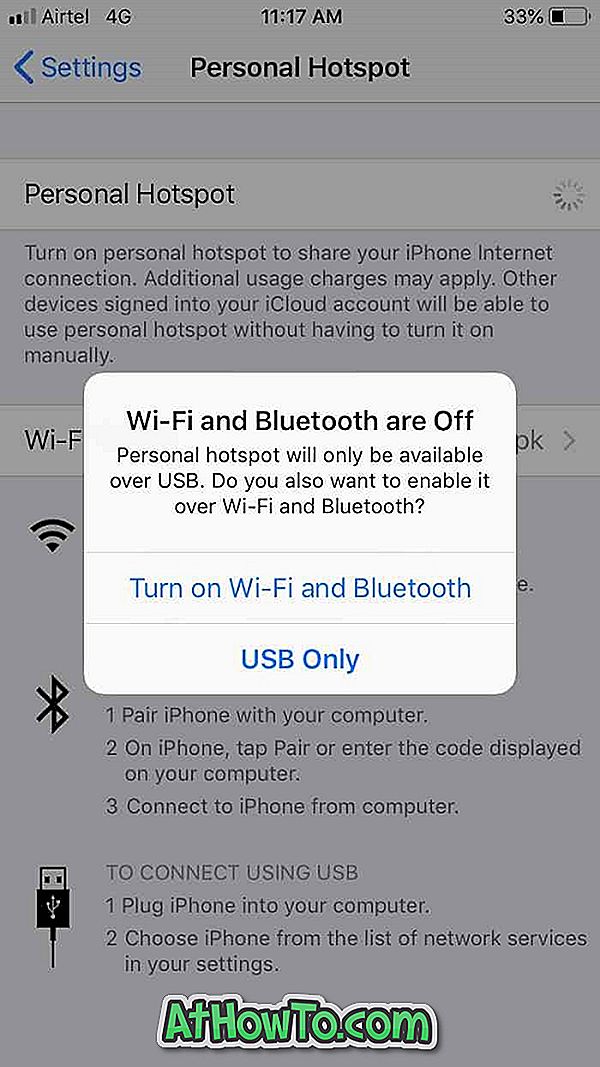
Βήμα 4: Στον υπολογιστή Windows 10, βεβαιωθείτε ότι είναι ενεργοποιημένο το Wi-Fi. Για να κάνετε το ίδιο, ανοίξτε τις Ρυθμίσεις > Δίκτυο και Internet > Wi-Fi και βεβαιωθείτε ότι είναι ενεργοποιημένη η επιλογή Wi-Fi.
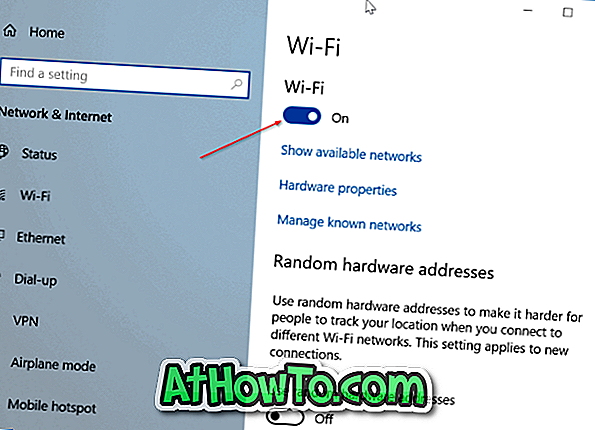
Βήμα 5: Κάντε κλικ στο εικονίδιο ασύρματης σύνδεσης στην περιοχή εργασιών της γραμμής εργασιών και στη συνέχεια κάντε κλικ στην καταχώρηση του iPhone σας. Κάντε κλικ στο κουμπί Σύνδεση .
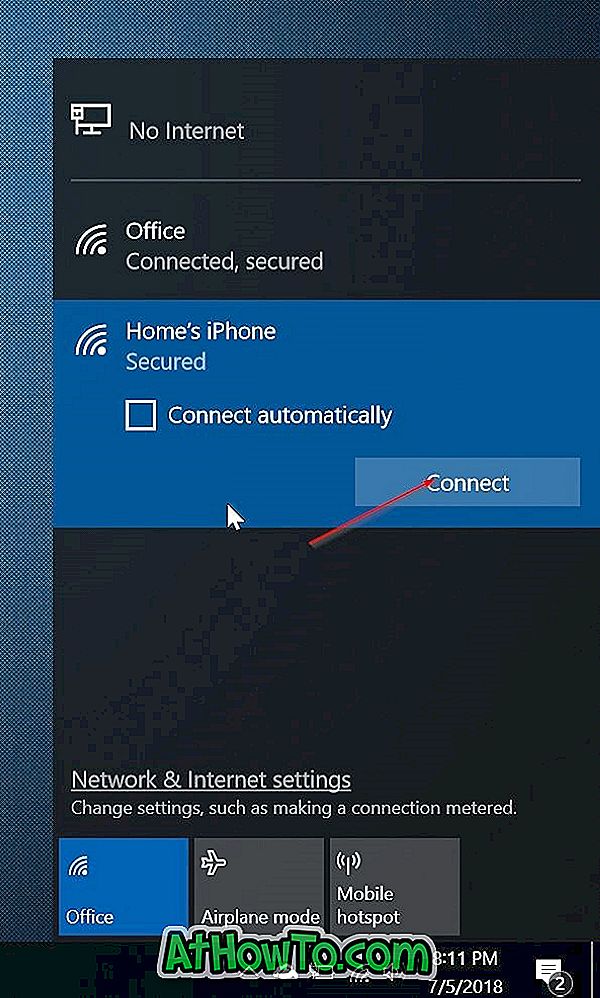
Βήμα 6: Όταν σας ζητηθεί να πληκτρολογήσετε τον κωδικό πρόσβασης, παρακαλώ πληκτρολογήστε τον κωδικό πρόσβασης που μπορείτε να δείτε στην ενότητα Προσωπικά hotspot των ρυθμίσεων iPhone (Ρυθμίσεις> Προσωπικό Hotspot).
Αυτό είναι! Θα πρέπει τώρα να μπορείτε να περιηγείστε στον ιστό στον υπολογιστή σας Windows 10 χρησιμοποιώντας τη σύνδεση στο διαδίκτυο του iPhone σας.
Μέθοδος 2 από 2
Συνδέστε το φορητό υπολογιστή Windows 10 με το hotspot του iPhone χρησιμοποιώντας ένα καλώδιο USB
Εάν, για κάποιο λόγο, δεν μπορείτε να συνδέσετε τον φορητό σας υπολογιστή Windows 10 με το hotspot του iPhone, μπορείτε να χρησιμοποιήσετε το καλώδιο USB του iPhone σας για να συνδέσετε τον φορητό σας υπολογιστή Windows 10 με το hotspot του iPhone χωρίς προβλήματα.
Βήμα 1: Κάντε λήψη της τελευταίας έκδοσης του iTunes στον υπολογιστή σας και Εγκαταστήστε τον ίδιο.
Βήμα 2: Συνδέστε το iPhone σας με φορητό υπολογιστή Windows 10 χρησιμοποιώντας το καλώδιο φόρτισης. Εάν λάβετε την ακόλουθη οθόνη στο iPhone σας, πατήστε Trust.
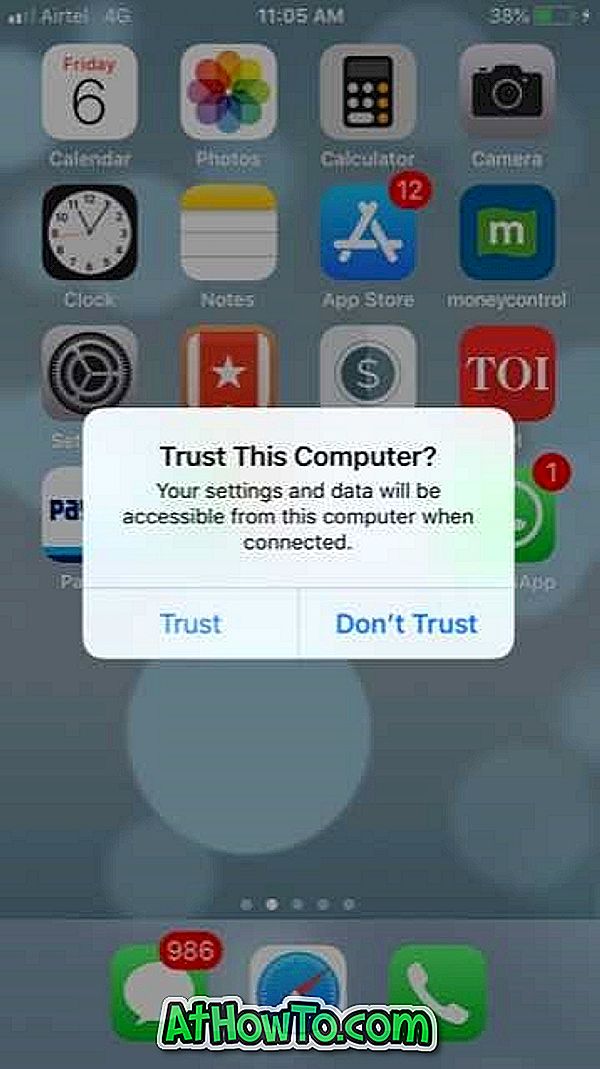
Βήμα 3: Στο iPhone σας, μεταβείτε στην περιοχή Ρυθμίσεις > Προσωπικό Hotspot . Και πάλι, εάν το Προσωπικό Hotspot δεν είναι προσβάσιμο, ενεργοποιήστε τα δεδομένα κινητής τηλεφωνίας.
Βήμα 4: Στη συνέχεια, μεταβείτε στην επιλογή Ρυθμίσεις > Προσωπικό Hotspot . Ενεργοποιήστε το Personal Hotspot .

Βήμα 5: Ο φορητός υπολογιστής σας των Windows 10 θα πρέπει να συνδεθεί αυτόματα στο hotspot του iPhone τώρα.
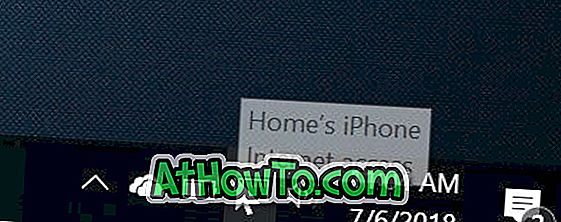
Μπορείτε να ξεκινήσετε την περιήγηση στον ιστό στο φορητό σας υπολογιστή Windows 10 τώρα.
Πώς να μεταφέρετε φωτογραφίες από το iPhone σε Windows 10 Ο οδηγός PC μπορεί επίσης να σας ενδιαφέρει.














