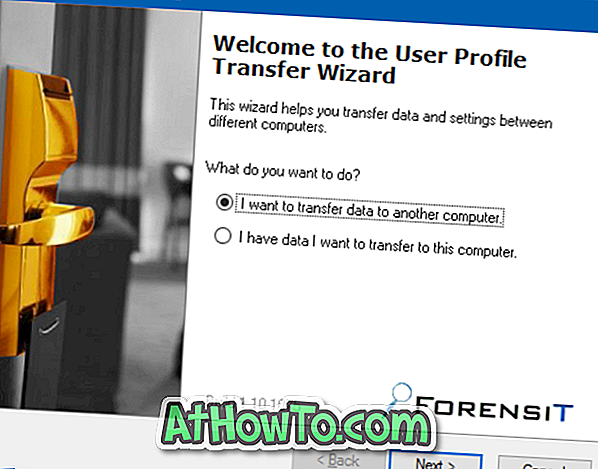Θέλετε να φορτίσετε το iPhone, το Android ή τα Windows Phone όταν ο φορητός υπολογιστής σας βρίσκεται σε κατάσταση αναστολής λειτουργίας; Θέλετε να φορτίσετε το smartphone σας όταν κλείσει το καπάκι του laptop σας; Σε αυτόν τον οδηγό, θα δούμε πώς να διαμορφώσετε το φορητό σας υπολογιστή Windows 10 για να φορτίσετε το τηλέφωνό σας όταν ο φορητός υπολογιστής σας κοιμάται.
Οι περισσότεροι χρήστες ηλεκτρονικών υπολογιστών διαθέτουν σήμερα ένα ή περισσότερα smartphones. Παρόλο που τα smartphones βελτιώθηκαν δραματικά τα τελευταία δύο χρόνια, η τεχνολογία της μπαταρίας δεν βελτιώθηκε πολύ. Εξαιτίας αυτού, τα περισσότερα smartphones, συμπεριλαμβανομένων των κορυφαίων τηλεφώνων όπως το iPhone και το Samsung Galaxy, συχνά αγωνίζονται να το κάνουν μια ολόκληρη μέρα.
Οι χρήστες smartphone που συχνά ταξιδεύουν σε ηλεκτρικές τράπεζες για να χρεώνουν το smartphone εν κινήσει. Αν και οι τράπεζες ισχύος είναι αρκετά φτηνές αυτές τις μέρες, θα μπορούσατε επίσης να χρησιμοποιήσετε το φορητό υπολογιστή σας για να φορτίσετε το smartphone εν κινήσει.
Φορτίστε το iPhone, το Android ή τα Windows Phone όταν ο υπολογιστής σας κοιμάται
Οι περισσότεροι από εμάς γνωρίζουμε ότι τα smartphones μπορούν να χρεώνονται όταν ο φορητός υπολογιστής λειτουργεί ή είναι ξύπνιος. Ωστόσο, οι περισσότεροι χρήστες δεν γνωρίζουν το γεγονός ότι τα smartphone μπορούν να χρεώνονται ακόμη και όταν ο φορητός υπολογιστής βρίσκεται σε κατάσταση αναστολής λειτουργίας.
Με τις προεπιλεγμένες ρυθμίσεις, οι περισσότεροι φορητοί υπολογιστές δεν υποστηρίζουν τη φόρτιση εξωτερικών συσκευών κατά τη λειτουργία αναμονής. Πρέπει να αλλάξετε τις προεπιλεγμένες ρυθμίσεις ισχύος του USB στα Windows καθώς και στο BIOS / UEFI για να φορτίσετε το τηλέφωνό σας όταν ο υπολογιστής σας βρίσκεται σε κατάσταση αναστολής λειτουργίας.
ΣΗΜΑΝΤΙΚΟ: Δεν είναι όλες οι θύρες USB ενεργοποιημένες όταν ο υπολογιστής σας κοιμάται. Συνήθως, μόνο μία θύρα USB θα πάρει ενέργεια. Οι περισσότεροι κατασκευαστές σημειώνουν τη θύρα USB που λαμβάνει ενέργεια όταν ο υπολογιστής σας κοιμάται.

Μέθοδος 1 από 2
Πραγματοποιήστε αλλαγές στις ρυθμίσεις των Ρυθμίσεων του USB Hub
Βήμα 1: Πληκτρολογήστε τη Διαχείριση Συσκευών στο μενού Έναρξη ή στο πλαίσιο αναζήτησης της γραμμής εργασιών και πατήστε το πλήκτρο Enter για να το ανοίξετε. Εναλλακτικά, στο πλαίσιο εντολών Εκτέλεση (χρησιμοποιήστε το λογότυπο των Windows + R για να ανοίξετε), πληκτρολογήστε Devmgmt.msc και, στη συνέχεια, πατήστε το πλήκτρο Enter.

Βήμα 2: Αφού ξεκινήσει η Διαχείριση Συσκευών (Device Manager), αναπτύξτε τους ελεγκτές καθολικού σειριακού διαύλου για να δείτε όλους τους ελεγκτές USB.

Βήμα 3: Κάντε δεξί κλικ στο USB Root Hub και, στη συνέχεια, κάντε κλικ στο Properties (Ιδιότητες) για να ανοίξετε τις ιδιότητες του USB Root Hub.

Βήμα 4: Κάντε κλικ στην καρτέλα Διαχείριση ισχύος για να μεταβείτε στην ίδια. Εδώ, καταργήστε την επιλογή με την επιλογή Επιτρέπεται στον υπολογιστή να απενεργοποιεί τη συσκευή για εξοικονόμηση ενέργειας .

Κάντε κλικ στο κουμπί OK για να αποθηκεύσετε την αλλαγή.
Εάν έχετε πολλαπλές καταχωρίσεις Hub USB για ρομπότ κάτω από τους ελεγκτές καθολικής σειριακής μονάδας, θα πρέπει να ακολουθήσετε τις οδηγίες στο βήμα 3 και στο βήμα 4 για όλους τους κεντρικούς διανομέα USB.
Μέθοδος 2 από 2
Αλλαγή ρυθμίσεων τροφοδοσίας USB στο BIOS / UEFI
Εάν το smartphone σας δεν φορτίζει ακόμα και αφού εκτελέσετε τις οδηγίες που αναφέρονται στη μέθοδο 1, θα μπορούσε να είναι επειδή η λειτουργία Always On USB είναι απενεργοποιημένη στο BIOS / UEFI. Ακολουθήστε τις παρακάτω οδηγίες για να ενεργοποιήσετε τη λειτουργία Always On USB.
Βήμα 1: Επανεκκινήστε τον φορητό σας υπολογιστή και πατήστε τα κατάλληλα πλήκτρα κατά την επανεκκίνηση για να μπείτε στο BIOS / UEFI.
Βήμα 2: Βρείτε ρυθμίσεις USB . Στο ThinkPad μου, οι ρυθμίσεις USB βρίσκονται στην καρτέλα Config . Ελέγξτε όλες τις καρτέλες το ένα μετά το άλλο για να βρείτε ρυθμίσεις USB.
Βήμα 3: Κάτω από τις ρυθμίσεις USB, θα δείτε μια επιλογή με την ένδειξη Always On USB ή μια παρόμοια επιλογή. Ενεργοποιήστε την επιλογή Always On USB για να διατηρείτε ενεργοποιημένες τις θύρες USB κατά τη διάρκεια καταστάσεων χαμηλής κατανάλωσης ενέργειας.

Βήμα 4: Σε ορισμένους φορητούς υπολογιστές, ενδέχεται να δείτε μια επιλογή με την ένδειξη Φόρτιση σε λειτουργία μπαταρίας κάτω από τις ρυθμίσεις USB του BIOS. Όπως μπορεί να προτείνει το όνομα της επιλογής, εάν είναι ενεργοποιημένη η λειτουργία Φόρτιση σε μπαταρία, θα μπορείτε να φορτίζετε την εξωτερική συσκευή σας ακόμη και όταν ο φορητός υπολογιστής σας λειτουργεί με μπαταρία. Αυτό μπορεί να αποβάλει γρήγορα την μπαταρία του φορητού υπολογιστή σας, αλλά εάν σκοπεύετε να φορτίσετε το τηλέφωνό σας εν κινήσει χρησιμοποιώντας το φορητό σας υπολογιστή, πρέπει να ενεργοποιήσετε αυτήν την επιλογή.

Βήμα 5: Τέλος, αποθηκεύστε τις νέες ρυθμίσεις ισχύος. Στους περισσότερους φορητούς υπολογιστές, μπορείτε να αποθηκεύσετε τις αλλαγές που έγιναν στις ρυθμίσεις του BIOS πατώντας το πλήκτρο F10. Αν δεν μπορείτε να αποθηκεύσετε τις αλλαγές, ελέγξτε το εγχειρίδιο χρήσης του φορητού υπολογιστή σας ή αναζητήστε τον ιστό για οδηγίες.
Βήμα 6: Εκκίνηση σε Windows 10. Συνδέστε το iPhone, το Android ή οποιοδήποτε άλλο smartphone και, στη συνέχεια, τοποθετήστε τον υπολογιστή σε κατάσταση αναστολής. Το smartphone σας πρέπει να συνεχίσει να φορτίζεται ακόμα και μετά τη θέση του φορητού σας υπολογιστή σε κατάσταση αναστολής λειτουργίας.