Πολλά μοντέρνα smartphones διαθέτουν κάμερες που είναι συγκρίσιμες με αυτόνομες ψηφιακές φωτογραφικές μηχανές. Ορισμένα smartphones όπως το Nokia Lumia 950 και το iPhone 6s διαθέτουν κάμερες που μπορούν να τραβήξουν εκπληκτικές φωτογραφίες ακόμα και σε συνθήκες χαμηλού φωτισμού.
Το iPhone της Apple, χωρίς αμφιβολία, ένα από τα καλύτερα smartphones εκεί έξω και είναι ένα από τα λίγα smartphones που διαθέτουν καλούς φακούς και αισθητήρες κάμερας. Παρόλο που οι περισσότεροι από εμάς προτιμούν να δημιουργήσουν αντίγραφα ασφαλείας των φωτογραφιών στο σύννεφο, πολλοί χρήστες προτιμούν να δημιουργούν αντίγραφα ασφαλείας στον υπολογιστή τους ή στο Mac μέσω αποθήκευσης σύννεφων για προφανείς λόγους.
Το επίσημο λογισμικό iTunes που γνωρίζουμε όλοι μας προσφέρει επιλογές για την δημιουργία αντιγράφων ασφαλείας των φωτογραφιών σας από το iPhone σε έναν υπολογιστή ή Mac. Ενώ υπάρχουν αρκετές εναλλακτικές λύσεις για το iTunes και πολλοί από αυτούς προσφέρουν καλύτερες δυνατότητες δημιουργίας αντιγράφων ασφαλείας, οι χρήστες που βρίσκονται σε Windows 8 και Windows 10 μπορούν εύκολα να δημιουργήσουν αντίγραφα ασφαλείας όλων των φωτογραφιών από το iPhone σε Windows 10 / 8.1 PC χωρίς να χρειάζεται να εγκαταστήσουν το iTunes ή οποιοδήποτε άλλο τρίτο λογισμικό κόμματος.
Η εφαρμογή Φωτογραφίες που συνοδεύει τα Windows 8 καθώς και τα Windows 8, 1 σας επιτρέπει να μεταφέρετε εύκολα τις φωτογραφίες σας από το iPhone στον υπολογιστή σας.
Συμπληρώστε τις παρακάτω οδηγίες για να δημιουργήσετε αντίγραφα ασφαλείας των φωτογραφιών σας από το iPhone σε Windows 10 / 8.1 PC.
Βήμα 1: Συνδέστε το iPhone σας με το Windows 10 / 8.1 PC χρησιμοποιώντας τη θύρα που παρέχεται με το iPhone σας.
Βήμα 2: Αφού συνδεθείτε, μεταβείτε στην οθόνη Έναρξη, κάντε κλικ ή πατήστε στην καρτέλα Εικόνες εφαρμογών για να εκτελέσετε το ίδιο. Αν δεν μπορείτε να δείτε την κεραία Εικόνες στην οθόνη Έναρξη, πληκτρολογήστε Εικόνες όταν βρίσκεστε στην οθόνη Έναρξη για να δείτε την εφαρμογή Εικόνα στα αποτελέσματα αναζήτησης. Μπορείτε επίσης να ξεκινήσετε την εφαρμογή Εικόνες από την οθόνη Εφαρμογές.

Βήμα 3: Μόλις εκτυπωθεί και εκτελείται η εφαρμογή Εικόνες, κάντε δεξί κλικ οπουδήποτε στον κενό χώρο για να δείτε τη γραμμή εφαρμογών με την επιλογή Εισαγωγή (εμφανίζεται στο κάτω δεξιό μέρος της οθόνης).
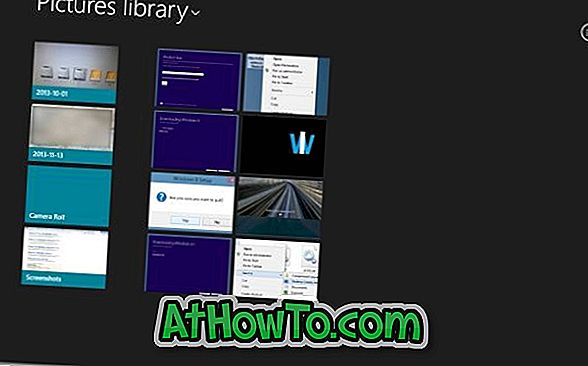
Βήμα 4: Κάντε κλικ ή επιλέξτε το εικονίδιο Εισαγωγή και, στη συνέχεια, κάντε κλικ ή επιλέξτε Apple iPhone που εμφανίζεται στη λίστα και αφήστε τα Windows να σαρώσουν το iPhone σας για όλες τις φωτογραφίες που έχετε τραβήξει. Στα Windows 10, κάντε δεξί κλικ στην κενή περιοχή και, στη συνέχεια, κάντε κλικ στην επιλογή Εισαγωγή
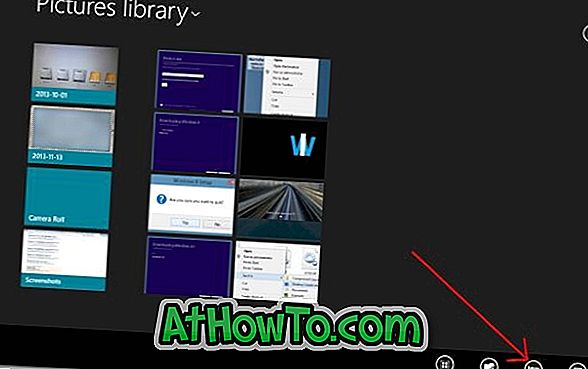
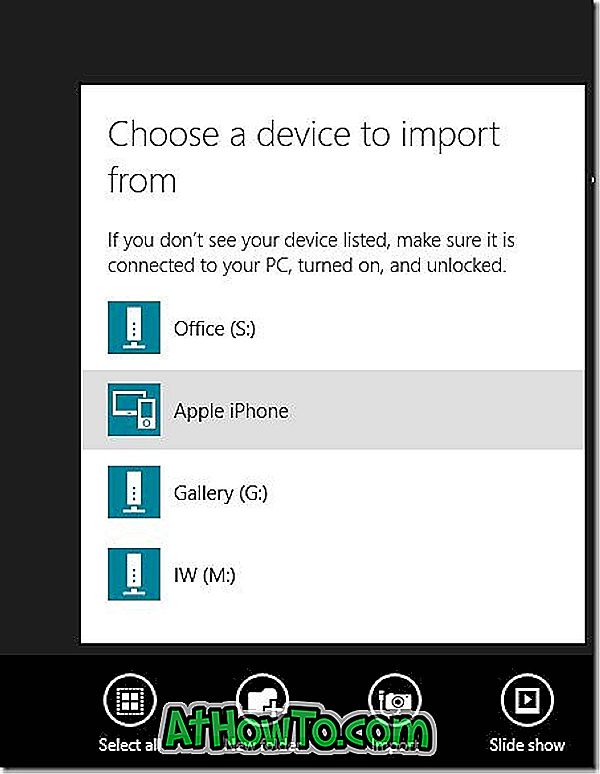

Βήμα 5: Από προεπιλογή, η εφαρμογή Φωτογραφίες επιλέγει όλες τις φωτογραφίες για εργασία εισαγωγής. Μπορείτε να επιλέξετε χειροκίνητα ένα σύνολο εικόνων και, στη συνέχεια, να κάνετε ξανά κλικ στο εικονίδιο Εισαγωγή για να ξεκινήσετε τη μεταφορά όλων των φωτογραφιών από το iPhone σας στον υπολογιστή σας Windows 10 / 8.1.
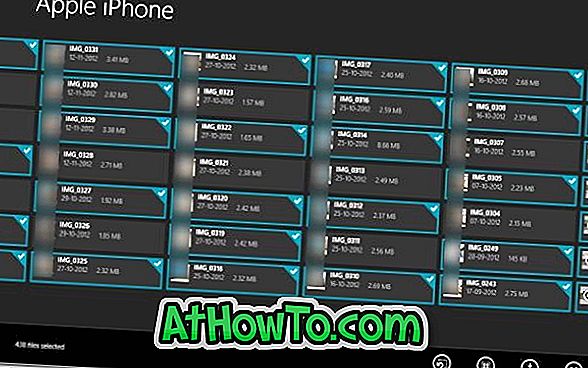

Ο χρόνος που απαιτείται για την εργασία εισαγωγής ποικίλλει ανάλογα με τον αριθμό των φωτογραφιών και των βίντεο που υπάρχουν στο iPhone σας. Στη δοκιμή μας, χρειάστηκαν περίπου ένα λεπτό και μισό για την εισαγωγή περίπου 430 (~ 1 GB) εικόνων και 8 βίντεο (~ 400 MB).
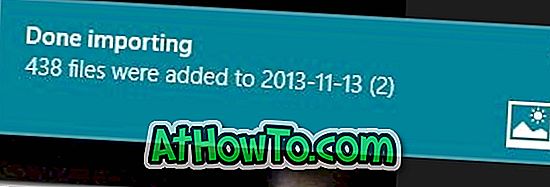
Μόλις η εφαρμογή "Φωτογραφίες" ολοκληρώσει την επιχείρησή της, μπορείτε να ανοίξετε τη Βιβλιοθήκη εικόνων για να δείτε όλες τις φωτογραφίες που έχουν εισαχθεί. Αυτό είναι!














