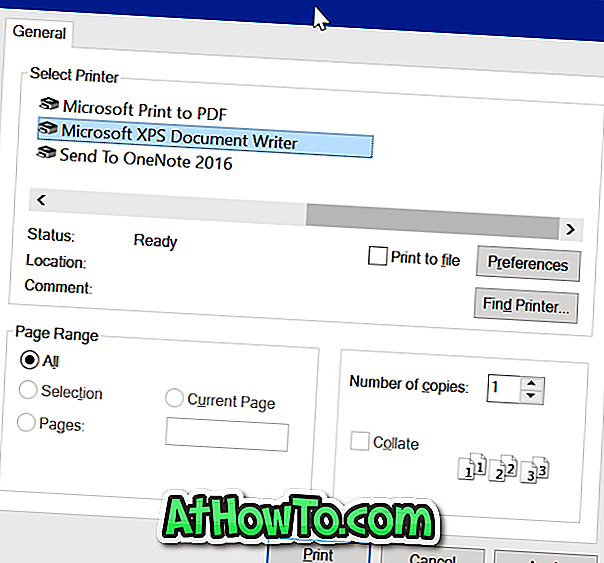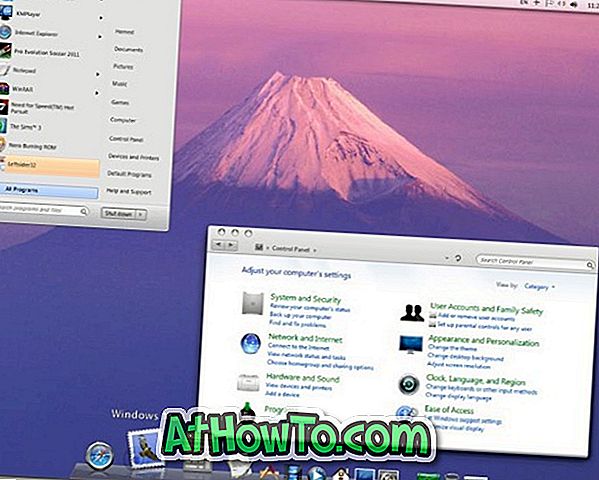Βρίσκετε το προεπιλεγμένο μέγεθος του δείκτη του ποντικιού λίγο μικρότερο από αυτό που θέλετε να είναι στα Windows 10; Θέλετε να αλλάξετε το προεπιλεγμένο χρώμα του δείκτη του ποντικιού με ευκολία; Σε αυτόν τον οδηγό, θα δούμε πώς να αλλάξετε το προεπιλεγμένο μέγεθος και το χρώμα του δείκτη του ποντικιού στα Windows 10.
Εάν έχετε χρησιμοποιήσει μια έκδοση των Windows για αρκετό καιρό πριν από την αναβάθμιση στα Windows 10, ίσως γνωρίζετε ότι ήταν πάντα δυνατό να προσαρμόσετε δείκτη του ποντικιού επιλέγοντας διαφορετικό δείκτη του ποντικιού ή τοποθετώντας έναν δείκτη ποντικιού τρίτου μέρους από τον ιστό. Η διαδικασία αλλαγής του χρώματος του δείκτη του ποντικιού παραμένει λίγο πολύ η ίδια στα Windows 10. Δηλαδή, υπάρχει ένας εύκολος τρόπος να αλλάξετε το μέγεθος του δείκτη του ποντικιού στα Windows 10.

Εκτός από τον κλασικό πίνακα ελέγχου, η εφαρμογή "Ρυθμίσεις" στα Windows 10 σάς επιτρέπει να αλλάξετε εύκολα το χρώμα του δείκτη του ποντικιού. Επιπλέον, σας επιτρέπει επίσης να αλλάξετε το προεπιλεγμένο μέγεθος δείκτη, καθιστώντας ευκολότερο για τους χρήστες να αλλάξουν το μέγεθος του δείκτη του ποντικιού χωρίς να εγκαταστήσουν νέα.
Το μόνο μειονέκτημα αυτής της λειτουργίας είναι ότι δεν υπάρχει τρόπος να επιλέξετε δείκτη του ποντικιού του επιθυμητού μεγέθους, καθώς υπάρχουν μόνο τρία μεγέθη: μικρό (προεπιλογή), μεγάλο και πολύ μεγάλο.
Μέθοδος 1
Αλλάξτε το προεπιλεγμένο μέγεθος του δείκτη του ποντικιού
Βήμα 1: Άνοιγμα της εφαρμογής Ρυθμίσεις κάνοντας κλικ στο εικονίδιο Ρυθμίσεις στο μενού Έναρξη.

Βήμα 2: Κάντε κλικ στην επιλογή Ευκολία πρόσβασης .

Βήμα 3: Κάντε κλικ στο Δρομέα και το δείκτη. Στην ενότητα Αλλαγή μεγέθους παραθύρου, μετακινήστε το ρυθμιστικό προς τα δεξιά για να αυξήσετε και προς τα αριστερά για να μειώσετε το μέγεθος του δείκτη.

Μέθοδος 2
Αλλάξτε το προεπιλεγμένο χρώμα του δείκτη του ποντικιού
Η εφαρμογή "Ρυθμίσεις" δεν σας επιτρέπει να προσαρμόσετε τον δείκτη του ποντικιού όσο και την μικροεφαρμογή του ποντικιού στον Πίνακα Ελέγχου. Χρησιμοποιήστε αυτήν τη μέθοδο μόνο εάν προτιμάτε να έχετε έναν μαύρο δείκτη του ποντικιού αντί του προεπιλεγμένου λευκού. Αν θέλετε να προσαρμόσετε τον δείκτη του ποντικιού με περισσότερες επιλογές, μεταβείτε στη μέθοδο 3.
Βήμα 1: Άνοιγμα εφαρμογής ρυθμίσεων. Μεταβείτε στην επιλογή Ευκολία πρόσβασης > Δρομέας & δείκτης .
Βήμα 2: Στην ενότητα Αλλαγή δείκτη δείκτη, επιλέξτε τον τελευταίο δείκτη (πολύχρωμο) και, στη συνέχεια, επιλέξτε ένα από τα συνιστώμενα χρώματα. Εάν θέλετε να χρησιμοποιήσετε ένα προσαρμοσμένο χρώμα, κάντε κλικ στην επιλογή Επιλογή προσαρμοσμένης επιλογής χρώματος δείκτη και, στη συνέχεια, επιλέξτε ένα χρώμα. Κάντε κλικ στο κουμπί Τέλος.


Μέθοδος 3
Αλλάξτε το σχήμα του δείκτη του ποντικιού
Βήμα 1: Ανοίξτε τον Πίνακα Ελέγχου (δείτε πώς να ανοίξετε τον Πίνακα Ελέγχου στα Windows 10).
Βήμα 2: Αλλάξτε την επιλογή Προβολή σε μικρά εικονίδια και, στη συνέχεια, κάντε κλικ στο Ποντίκι για να ανοίξετε τις ιδιότητες του ποντικιού.

Βήμα 3: Μεταβείτε στην καρτέλα Δείκτες και έπειτα επιλέξτε ένα σχήμα δείκτη ποντικιού από το αναπτυσσόμενο πλαίσιο. Τέλος, κάντε κλικ στο κουμπί Εφαρμογή .


Μέθοδος 4
Εγκαταστήστε δείκτες ποντικιού τρίτου μέρους
Βήμα 1: Υπάρχουν πολλά μέρη στον ιστό από όπου μπορείτε να κατεβάσετε δροσερούς δείκτες, αλλά πρέπει να είστε προσεκτικοί καθώς δεν είναι ασφαλείς όλοι οι δείκτες. Λήψη δεικτών μόνο από μέρη που εμπιστεύεστε.
Βήμα 2: Εξαγάγετε τα αρχεία δείκτη που έχετε κατεβάσει στο C: \ Windows \ Pointers (όπου "C" είναι το γράμμα της μονάδας δίσκου όπου είναι εγκατεστημένα τα Windows 10).

Βήμα 3: Ακολουθήστε το βήμα 1 και το βήμα 2 της μεθόδου 3 για να ανοίξετε τις ιδιότητες του ποντικιού.
Βήμα 4: Κάτω από την καρτέλα Δείκτες, κάντε κλικ στο κουμπί Περιήγηση και στη συνέχεια περιηγηθείτε στο φάκελο που περιέχει τον νέο δείκτη του ποντικιού σας. Επιλέξτε το δείκτη του ποντικιού, κάντε κλικ στο κουμπί Άνοιγμα και, στη συνέχεια, κάντε κλικ στο κουμπί Εφαρμογή. Τόσο απλό!


Καλή τύχη!