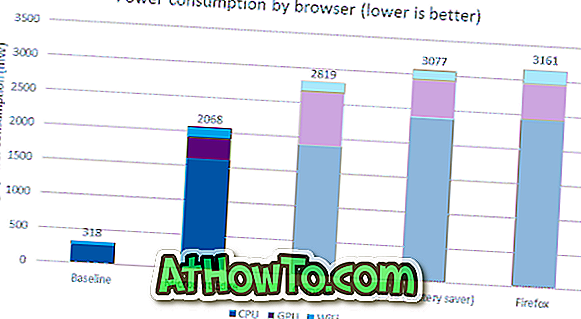Έχετε εγκαταστήσει τα Windows 10 σε διπλή εκκίνηση με Windows 8 ή Windows 7 και θέλετε να ορίσετε τα Windows 10 ως προεπιλεγμένο λειτουργικό σύστημα στο μενού επιλογών εκκίνησης; Θέλετε να αλλάξετε το προεπιλεγμένο λειτουργικό σύστημα στο μενού επιλογών εκκίνησης στον υπολογιστή σας Windows 10; Σε αυτόν τον οδηγό, θα δούμε πώς να επιλέξετε το προεπιλεγμένο λειτουργικό σύστημα που θα εκτελείται κατά την εκκίνηση σε έναν υπολογιστή με Windows 10.
Η αλλαγή του λειτουργικού συστήματος στα Windows 10 είναι αρκετά εύκολη. Το πιο σημαντικό είναι ότι μπορείτε να επιλέξετε ένα λειτουργικό σύστημα που θα εκτελείται κατά την εκκίνηση χωρίς τη βοήθεια εργαλείων τρίτων ή την επεξεργασία του Μητρώου. Και το καλύτερο μέρος είναι ότι τα Windows 10 σας επιτρέπουν να επιλέξετε την προεπιλεγμένη λειτουργία για να ξεκινήσετε από την έναρξη εκκίνησης από το μενού εκκίνησης.

Ακολουθούν οι τέσσερις τρόποι για να αλλάξετε το προεπιλεγμένο λειτουργικό σύστημα που θα εκτελεστεί κατά την εκκίνηση στα Windows 10.
ΠΡΟΕΙΔΟΠΟΙΗΣΗ: Παρόλο που η αλλαγή του προεπιλεγμένου λειτουργικού συστήματος είναι μια εύκολη εργασία, αλλάξτε το προεπιλεγμένο λειτουργικό σύστημα μόνο αν γνωρίζετε τι κάνετε, καθώς ο υπολογιστής σας μπορεί να μη μπορέσει να ξεκινήσει αν κάτι πάει στραβά. Σας συμβουλεύουμε να δημιουργήσετε ένα σημείο επαναφοράς μη αυτόματου συστήματος ή να δημιουργήσετε μια εικόνα συστήματος πριν αλλάξετε το προεπιλεγμένο λειτουργικό σύστημα.
Μέθοδος 1 από 4
Επιλέξτε το προεπιλεγμένο λειτουργικό σύστημα από τα Windows 10
Βήμα 1: Πληκτρολογήστε Msconfig στο μενού Έναρξη ή στο πλαίσιο αναζήτησης γραμμή εργασιών και στη συνέχεια πατήστε το πλήκτρο Enter. Μπορείτε επίσης να χρησιμοποιήσετε το πλαίσιο εντολών Εκτέλεση για να το ανοίξετε για να ανοίξετε το βοηθητικό πρόγραμμα ρύθμισης παραμέτρων συστήματος. Στο πλαίσιο Εκτέλεση (Run), πληκτρολογήστε Msconfig και κατόπιν πατήστε το πλήκτρο Enter.

Βήμα 2: Μεταβείτε στην καρτέλα Εκκίνηση κάνοντας κλικ στο ίδιο.
Βήμα 3: Επιλέξτε το λειτουργικό σύστημα που θέλετε να ορίσετε ως προεπιλεγμένο λειτουργικό σύστημα στο μενού εκκίνησης και στη συνέχεια κάντε κλικ στην επιλογή Ορισμός ως προεπιλεγμένης επιλογής.

Βήμα 4: Κάντε κλικ στο κουμπί Εφαρμογή . Κάντε κλικ στο κουμπί OK .
Βήμα 5: Όταν ακολουθεί το παράθυρο διαλόγου, κάντε κλικ στο κουμπί Έξοδος χωρίς το κουμπί επανεκκίνησης .

Μέθοδος 2 από 4
Επιλέξτε το προεπιλεγμένο λειτουργικό σύστημα από το μενού επιλογών εκκίνησης
Βήμα 1: Ενεργοποιήστε τον υπολογιστή σας ή επανεκκινήστε τον υπολογιστή σας, εάν είναι ήδη σε λειτουργία.
Βήμα 2: Όταν δείτε την οθόνη Επιλογή του λειτουργικού συστήματος ή το μενού εκκίνησης, κάντε κλικ στην επιλογή με την ένδειξη Αλλαγή προεπιλογών ή επιλέξτε άλλες επιλογές .

ΣΗΜΕΙΩΣΗ: Για όσους αναρωτιούνται, το νέο μενού εκκίνησης ή το μενού επιλογών εκκίνησης υποστηρίζει τώρα το ποντίκι καθώς και την είσοδο αφής. Αυτό το νέο μενού επιλογών εκκίνησης παρουσιάστηκε για πρώτη φορά με τα Windows 8.
Βήμα 3: Επιλέξτε Επιλέξτε ένα προεπιλεγμένο λειτουργικό σύστημα .

Βήμα 4: Η οθόνη εμφανίζει το τρέχον λειτουργικό σύστημα καθώς και το σημείο στο οποίο είναι εγκατεστημένο. Κάντε κλικ στο όνομα του λειτουργικού συστήματος για να το ορίσετε ως το προεπιλεγμένο λειτουργικό σύστημα. Αυτό είναι!

Μέθοδος 3 από 4
Επιλέξτε το προεπιλεγμένο λειτουργικό σας σύστημα χρησιμοποιώντας το Startup and Recovery
Βήμα 1: Πληκτρολογήστε το Sysdm.cpl στο πλαίσιο αναζήτησης του μενού "Έναρξη" ή "Εκτέλεση" και, στη συνέχεια, πατήστε το πλήκτρο Enter για να ανοίξετε το παράθυρο διαλόγου Ιδιότητες συστήματος.

Βήμα 2: Μεταβείτε στην καρτέλα Για προχωρημένους . Στην ενότητα Εκκίνηση και αποκατάσταση, κάντε κλικ στην επιλογή Ρυθμίσεις .

Βήμα 3: Στην ενότητα Εκκίνηση του συστήματος, επιλέξτε το προεπιλεγμένο λειτουργικό σας σύστημα από το αναπτυσσόμενο μενού και, στη συνέχεια, κάντε κλικ στο κουμπί OK .

Μέθοδος 3 από 4
Επιλέξτε το προεπιλεγμένο λειτουργικό σύστημα χρησιμοποιώντας το EasyBCD
Μακροχρόνιοι χρήστες υπολογιστών πιθανώς γνωρίζουν το λογισμικό EasyBCD. Εάν ακούτε για πρώτη φορά το EasyBCD, είναι ένα δωρεάν λογισμικό προσωπικής χρήσης που έχει σχεδιαστεί για να σας βοηθήσει να διαμορφώσετε τις επιλογές εκκίνησης και διάφορες άλλες ρυθμίσεις σχετικές με την εκκίνηση.
Εδώ είναι πώς να αλλάξετε το προεπιλεγμένο λειτουργικό σύστημα που θα εκτελεστεί κατά την εκκίνηση στα Windows 10 χρησιμοποιώντας το λογισμικό EasyBCD.
Βήμα 1: Κατεβάστε και εγκαταστήστε την πιο πρόσφατη έκδοση του λογισμικού EasyBCD. Όπως προαναφέρθηκε, είναι δωρεάν για προσωπική χρήση.
Βήμα 2: Εκκινήστε το EasyBCD, κάντε κλικ στο μενού Επεξεργασία εκκίνησης για να μεταβείτε στο ίδιο, επιλέξτε το πλαίσιο δίπλα στο λειτουργικό σύστημα που θέλετε να ορίσετε ως προεπιλογή και τέλος κάντε κλικ στο κουμπί Αποθήκευση .

Καλή τύχη!