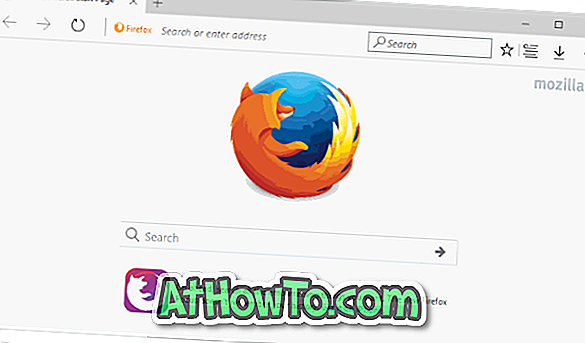Μπορεί να έχετε συναντήσει εκατοντάδες οδηγούς στο Διαδίκτυο που σας λένε πώς να εκκινήσετε τα Windows 7 και τα Windows 8 από VHD. Η λειτουργία εκκίνησης VHD στα Windows 7 και τα Windows 8 είναι χρήσιμη όταν θέλετε να δοκιμάσετε τη λειτουργία ενός νέου λειτουργικού συστήματος Windows χωρίς να χωρίσετε τον σκληρό σας δίσκο.
Όλοι οι οδηγοί που είναι διαθέσιμοι στο Διαδίκτυο απαιτούν να λάβετε τη βοήθεια της Γραμμής εντολών για να δημιουργήσετε ένα VHD και στη συνέχεια να εγκαταστήσετε τα Windows 7 ή Windows 8 σε αυτό. Καθώς οι περισσότεροι χρήστες των Windows 7 δεν είναι εξοικειωμένοι με την εντολή Command Prompt εδώ είναι η λύση μας για να εγκαταστήσουμε τα Windows 8 σε VHD και, στη συνέχεια, διπλή εκκίνηση με το Windows 7 χωρίς τη χρήση της εντολής Command Prompt.
ΣΗΜΕΙΩΣΗ: Υποθέτουμε ότι προσπαθείτε να εγκαταστήσετε τα Windows 8 σε ένα λειτουργικό υπολογιστή Windows 7.
Σε αυτόν τον οδηγό, θα σας δείξουμε πώς μπορείτε να δημιουργήσετε ένα Windows 8 VHD χωρίς να εγκαταστήσετε τα Windows 8! Ταραγμένος? Λοιπόν, αν ακολουθήσετε αυτόν τον οδηγό, δεν θα χρειαστεί να περάσετε από τα τυπικά βήματα εγκατάστασης των Windows. Ακολουθήστε τη διαδικασία βήμα προς βήμα που δίνεται παρακάτω για να δημιουργήσετε ένα VHD των Windows 8 και στη συνέχεια να το χρησιμοποιήσετε για διπλή εκκίνηση με τα Windows 7.
Βήμα 1: Ενεργοποιήστε τον υπολογιστή σας και εκκινήστε τα στα Windows 7 . Ξεκινήστε την πραγματική διαδικασία κατεβάζοντας το λογισμικό PWBoot από εδώ. Είναι ένα μικρό λογισμικό που πραγματικά σας βοηθά να εγκαταστήσετε τα Windows 7/8 σε ένα USB. Καθώς είμαστε εδώ για να δημιουργήσουμε ένα Windows 8 VHD, θα χρησιμοποιήσουμε μια λειτουργία διαθέσιμη στο εργαλείο PWBOOT για να εγκαταστήσετε απευθείας τα Windows 8 σε ένα VHD χωρίς να περάσετε τα τυπικά βήματα εγκατάστασης των Windows.
Βήμα 2: Για να ξεκινήσετε την εγκατάσταση των Windows 8 σε ένα VHD, θα χρειαστεί να κάνετε λήψη του αρχείου ISO των Windows 8 από τη Microsoft χρησιμοποιώντας αυτούς τους άμεσους συνδέσμους. Δεδομένου ότι πρέπει να περιηγηθείτε στο αρχείο Install.wim (που βρίσκεται κάτω από το φάκελο Source των Windows 8 ISO) στο επόμενο βήμα, πρέπει να προσαρτήσετε το ISO χρησιμοποιώντας οποιοδήποτε λογισμικό τρίτων κατασκευαστών. Ελέγξτε πώς να τοποθετήσετε ένα αρχείο ISO στον οδηγό των Windows 7 για να μάθετε πώς να προσαρμόσετε το αρχείο ISO που έχετε κατεβάσει.
Βήμα 3: Εκτέλεση PWBoot. Επιλέξτε την επιλογή Εγκατάσταση των Windows και κάντε κλικ στο κουμπί Επόμενο . Στην παρακάτω οθόνη, πρέπει να περιηγηθείτε στο αρχείο install.wim. Αυτό το αρχείο βρίσκεται στο φάκελο "Πηγές" του αρχείου ISO των Windows 8. Απλά τοποθετήστε το αρχείο ISO ακολουθώντας τον τρόπο με τον οποίο τοποθετούμε τον οδηγό αρχείων ISO και στη συνέχεια μεταβείτε στο φάκελο Sources για να επιλέξετε το αρχείο install.wim.


Επιλέξτε την εικόνα των Windows ως προεπισκόπηση προγραμματιστή των Windows ή το όνομα έκδοσης του λειτουργικού συστήματος Windows 8. Κάντε κλικ στο κουμπί Επόμενο για να συνεχίσετε.
Βήμα 4: Σε αυτό το βήμα, θα πρέπει να επιλέξετε την επιλογή εικονικού σκληρού δίσκου (VHD) . Μόλις επιλέξετε, κάντε κλικ στο κουμπί Επόμενο για να προχωρήσετε στο επόμενο βήμα.

Βήμα 5: Εδώ, χρησιμοποιήστε το κουμπί περιήγησης για να περιηγηθείτε σε μια τοποθεσία για να αποθηκεύσετε το νέο σας αρχείο VHD και να ορίσετε το μέγεθος του αρχείου VHD. Δημιουργήστε ένα VHD με ελάχιστο μέγεθος 15 GB.

Κάντε κλικ στο κουμπί Επόμενο .
Βήμα 6: Στην επόμενη οθόνη, θα σας ζητηθεί να επιλέξετε την ένταση εκκίνησης του συστήματος. Επιλέξτε την τρέχουσα μονάδα δίσκου Windows 7 ως τόνο εκκίνησης (αναπτύξτε το αναπτυσσόμενο μενού για να δείτε όλους τους τόμους) και κάντε κλικ στο κουμπί Εγκατάσταση για να ξεκινήσετε την εγκατάσταση των Windows 8 στο νεοδημιουργημένο VHD.




Βήμα 7: Μόλις τελειώσετε, κατεβάστε και εγκαταστήστε το EasyBCD από εδώ. Εκτελέστε το λογισμικό, κάντε κλικ στο κουμπί Προσθήκη νέας καταχώρησης . Στην ενότητα Φορητό / εξωτερικό μέσο, θα δείτε την καρτέλα Εικόνα δίσκου . Στην καρτέλα Εικόνα δίσκου, επιλέξτε Πληκτρολογήστε ως Microsoft VHD, πληκτρολογήστε ένα όνομα (για παράδειγμα: Windows 8), χρησιμοποιήστε το κουμπί περιήγησης δίπλα στην επιλογή Διαδρομή για να περιηγηθείτε στο Windows VHD που έχετε δημιουργήσει στα παραπάνω βήματα.

Κάντε κλικ στην επιλογή Προσθήκη καταχώρησης . Αυτό είναι! Τελείωσες. Κάντε επανεκκίνηση του υπολογιστή σας, επιλέξτε την καταχώρηση των Windows 8 (ή οποιοδήποτε άλλο όνομα που καταχωρίσατε στο βήμα 9) για να δείτε την οθόνη εξατομικευμένων παραθύρων των Windows 8. Εισαγάγετε ένα όνομα για τον υπολογιστή σας, δημιουργήστε έναν λογαριασμό χρήστη και, στη συνέχεια, ακολουθήστε τις οδηγίες στην οθόνη για να ολοκληρώσετε τη ρύθμιση.
Ας μάθουμε αν έχετε δυσκολίες να ακολουθήσετε αυτόν τον οδηγό.
ΣΗΜΕΙΩΣΗ: Έχουμε δοκιμάσει αυτό το εργαλείο στα Windows 8 και μπορεί να επιβεβαιώσει ότι λειτουργεί χωρίς προβλήματα.