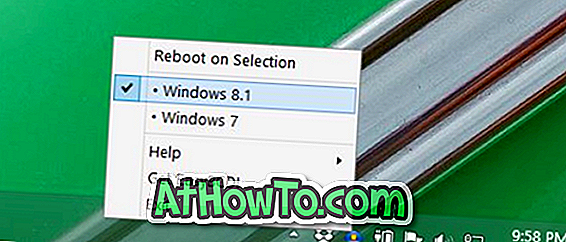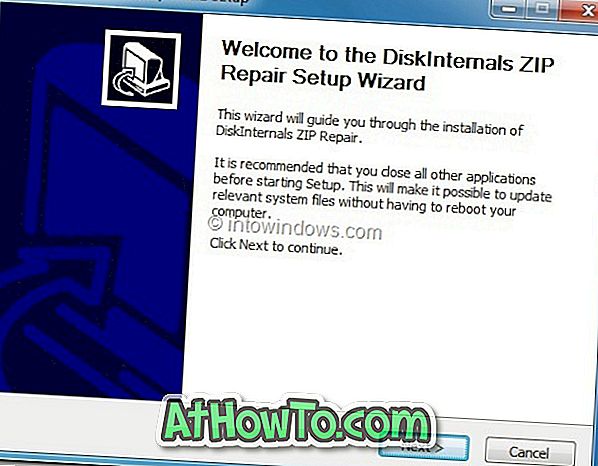Υπάρχει περισσότερος από ένας τρόπος για να αλλάξετε τη φωτεινότητα της οθόνης στα Windows 10. Μπορείτε να χρησιμοποιήσετε τα πλήκτρα πρόσβασης στο πληκτρολόγιο (αν πρόκειται για φορητό υπολογιστή), να χρησιμοποιήσετε το πλακάκι φωτεινότητας οθόνης στο Κέντρο δράσης, να χρησιμοποιήσετε τα κουμπιά στην οθόνη σας (για επιτραπέζιους υπολογιστές) χρησιμοποιήστε το παράθυρο "Επιλογές ενέργειας" ή μπορείτε να ανοίξετε τις Ρυθμίσεις> Σύστημα> Οθόνη για να αλλάξετε τη φωτεινότητα της οθόνης.
Τα πλήκτρα συντόμευσης πληκτρολογίου είναι ίσως ο καλύτερος τρόπος για να αλλάξετε γρήγορα τη φωτεινότητα της οθόνης. Αλλά αν ο υπολογιστής σας δεν διαθέτει αυτά τα πλήκτρα πρόσβασης, όλες οι άλλες μέθοδοι εκεί έξω απαιτούν περισσότερα από μερικά κλικ. Το Κέντρο Δράσης δεν σας βοηθά να ρυθμίσετε με ακρίβεια τη φωτεινότητα της οθόνης.
Παρόλο που όλες αυτές οι μέθοδοι είναι χρήσιμες, δεν θα ήταν ωραίο αν υπήρχε ένας τρόπος για να ρυθμίσετε με ακρίβεια τη φωτεινότητα της οθόνης απευθείας από τη γραμμή εργασιών όπως ακριβώς αλλάξαμε την ένταση του ήχου;
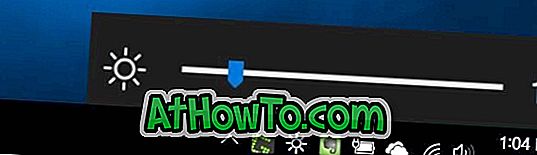
Brightness Slider για να αλλάξετε τη φωτεινότητα από τη γραμμή εργασιών
Το Brightness Slider είναι ένα νέο πρόγραμμα σχεδιασμένο ειδικά για τα Windows 10 για να ρυθμίσετε τη φωτεινότητα της οθόνης απευθείας από τη γραμμή εργασιών ακριβώς όπως την ένταση του υπολογιστή. Μετά τη λήψη και τη λειτουργία του ρυθμιστή φωτεινότητας, ένα εικονίδιο ρυθμιστικού φωτεινότητας τοποθετείται στην περιοχή του δίσκου συστήματος της γραμμής εργασιών.
Κάνοντας κλικ στο εικονίδιο ρυθμιστικό φωτεινότητας στο συρτάρι συστήματος εμφανίζεται ο ρυθμιστής φωτεινότητας. Μπορείτε να αυξήσετε ή να μειώσετε το επίπεδο φωτεινότητας κατά ένα ποσοστό κάθε φορά μετακινώντας το ρυθμιστικό.

Συνολικά, ένα ωραίο εργαλείο για να αλλάξετε γρήγορα τη φωτεινότητα της οθόνης γρήγορα και εύκολα από τη γραμμή εργασιών στα Windows 10.
Λάβετε υπόψη ότι το πρόγραμμα δεν ξεκινά με τα Windows αυτόματα. Εάν θέλετε να προσθέσετε αυτό το πρόγραμμα στην εκκίνηση, κάντε δεξί κλικ στο εικονίδιο του στο δίσκο συστήματος και, στη συνέχεια, κάντε κλικ στην επιλογή Εκτέλεση κατά την εκκίνηση.

Επίσης, ενώ εκτελείτε το πρόγραμμα για πρώτη φορά στον Η / Υ σας, το φίλτρο SmartScreen των Windows ενδέχεται να προειδοποιήσει κατά την εκτέλεση αυτού του προγράμματος. Απλά αγνοήστε την προειδοποίηση και εκτελέστε το πρόγραμμα.
Ο ρυθμιστής φωτεινότητας είναι πλήρως συμβατός με λειτουργικό σύστημα Windows 32 και 64 bit.
Ενδέχεται επίσης να ενεργοποιήσετε ή να απενεργοποιήσετε τη φωτεινότητα οθόνης αυτόματης ή προσαρμοστικής λειτουργίας στα Windows 10.
Κάντε λήψη του ρυθμιστή φωτεινότητας